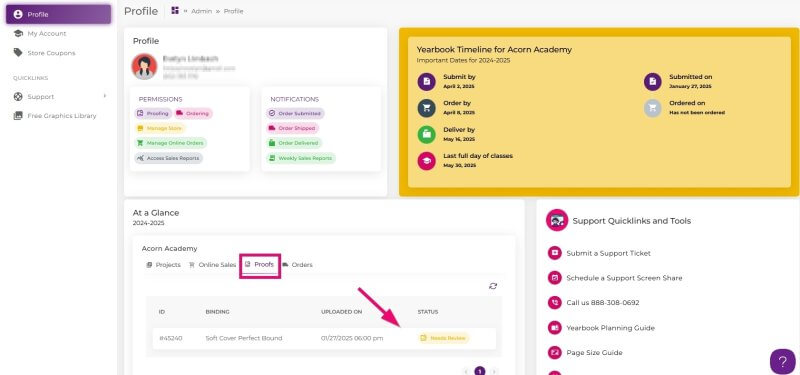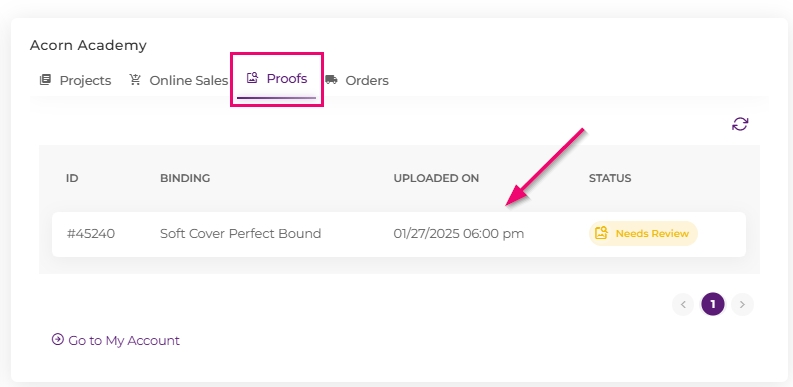Submitting, Proofing and Ordering Your Book to Print
Submitting the yearbook does not mean the yearbook will go straight to the printing presses! It is a multi-step process designed to ensure best possible results when the book does go to print.
Step 1: Book Submission
Only an Editor-in-Chief can submit the yearbook to the publisher.
To submit the book to the publisher:
- Click Submit to Publisher in the Admin menu
- Check the Box next to My yearbook is ready to be sent to my publisher
- Click Submit Yearbook
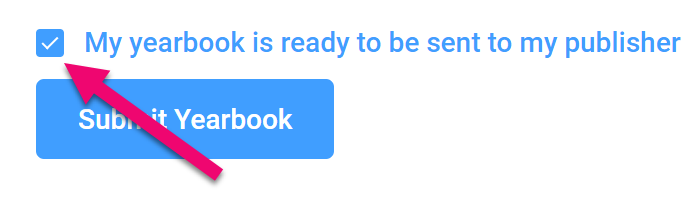
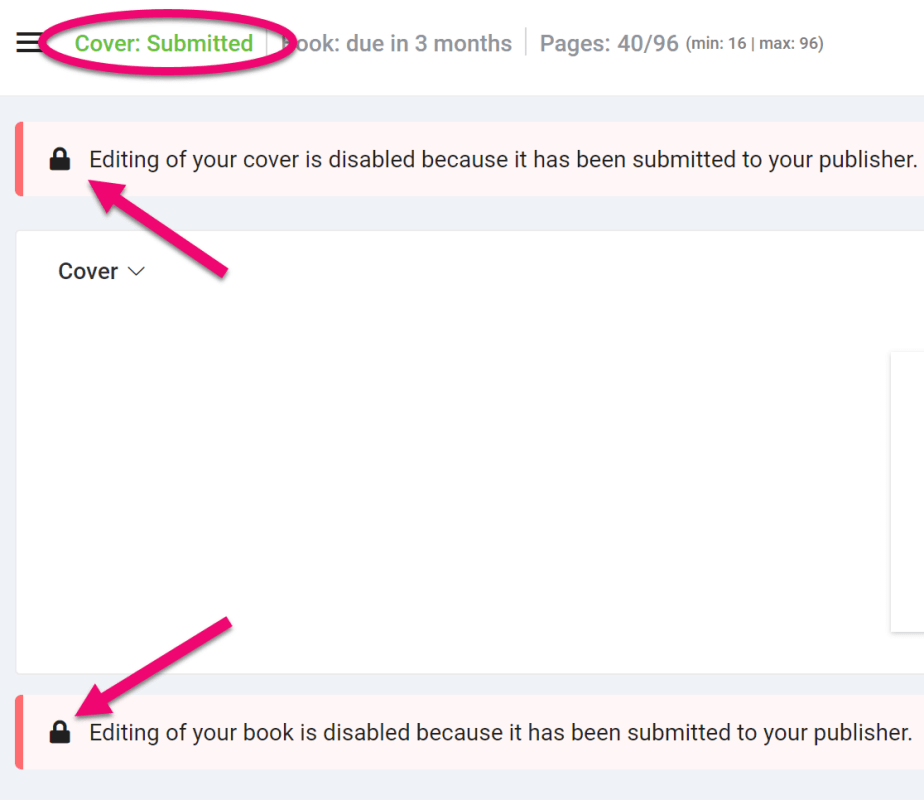
Once you Submit your Yearbook:
- The yearbook will be locked (No additional edits may be made unless it is rejected on the Studio Source Dashboard)
- The proof will be rendered, then uploaded to the Studio Source Yearbooks Dashboard
- Rendering times may vary depending on the size of the book and the time of the year ~ 30 minutes or less in the off-season, up to 2 hours in the spring
Step 2: Dashboard Review
Once the proof is rendered, advisers with proofing privileges will receive a notification email inviting them to review the proof. The proof notification email contains a Direct Link to the Dashboard Proof. A reminder email is sent every day until the proof is either approved or rejected by an adviser or the studio. If you don’t find these emails in your inbox, be sure to check your spam folder!
To perform the Dashboard Review:
- Click the Proof Link
- Login to the Dashboard
- The Dashboard Proof will lauch
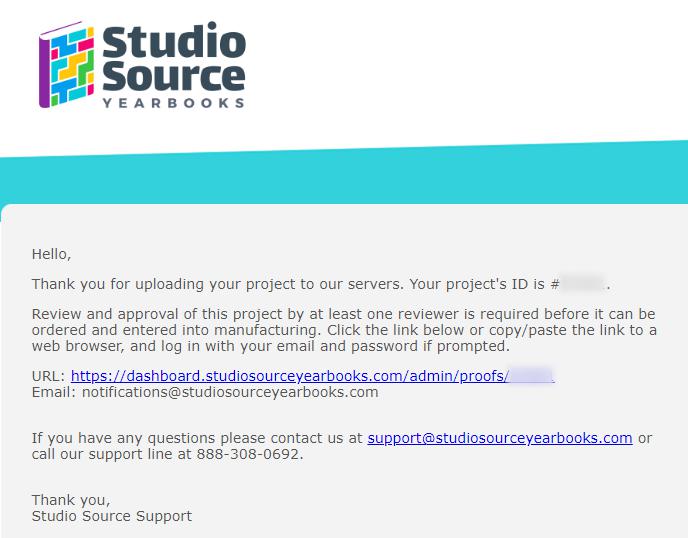
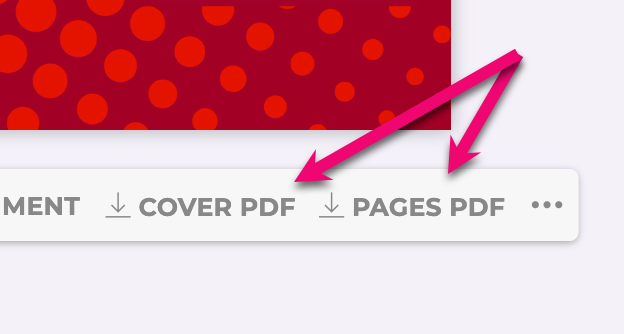
- Click the Download Buttons below the flipbook to access the untrimmed PDF cover and interior page files
- While the PDFs are downloading, click the page navigation to review the Trimmed Flipbook (a preview of how your book will appear printed and bound)
- Scroll down to review the Trimmed Cover Spread to make sure everything will print correctly
- Review the downloaded PDFs of the cover and interior pages
- Check Off the items to look for on the checklist in the Dashboard
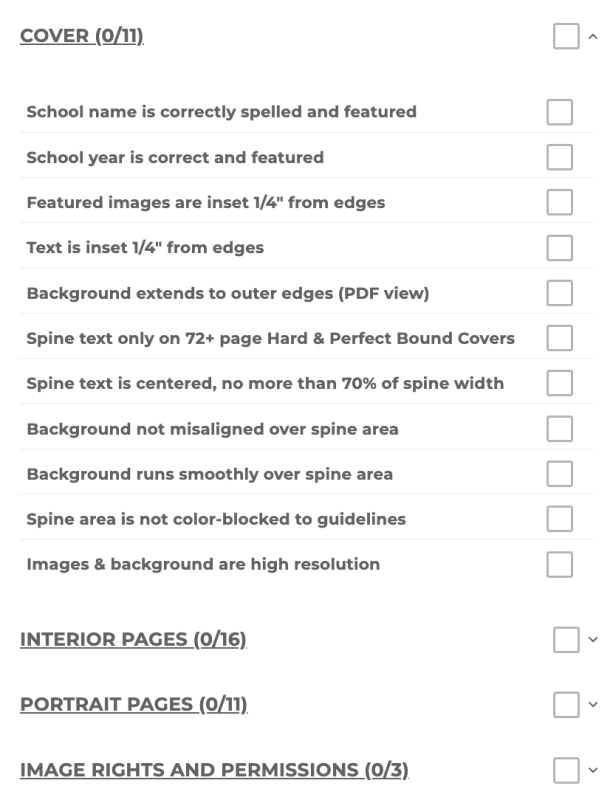
Need to get to your proof without a link? Log into your Studio Source Dashboard, scroll down to your At A Glance view to find the Proof tab. Click on the last submitted proof to access it. Note: if you have a book with two binding types (eg. a hard cover and a soft cover), you will need to access both proofs to review them separately.
Dashboard Proof
When the Dashboard proof launches, you will find a trimmed flipbook at the top of the page followed by a trimmed version of your cover at the bottom.
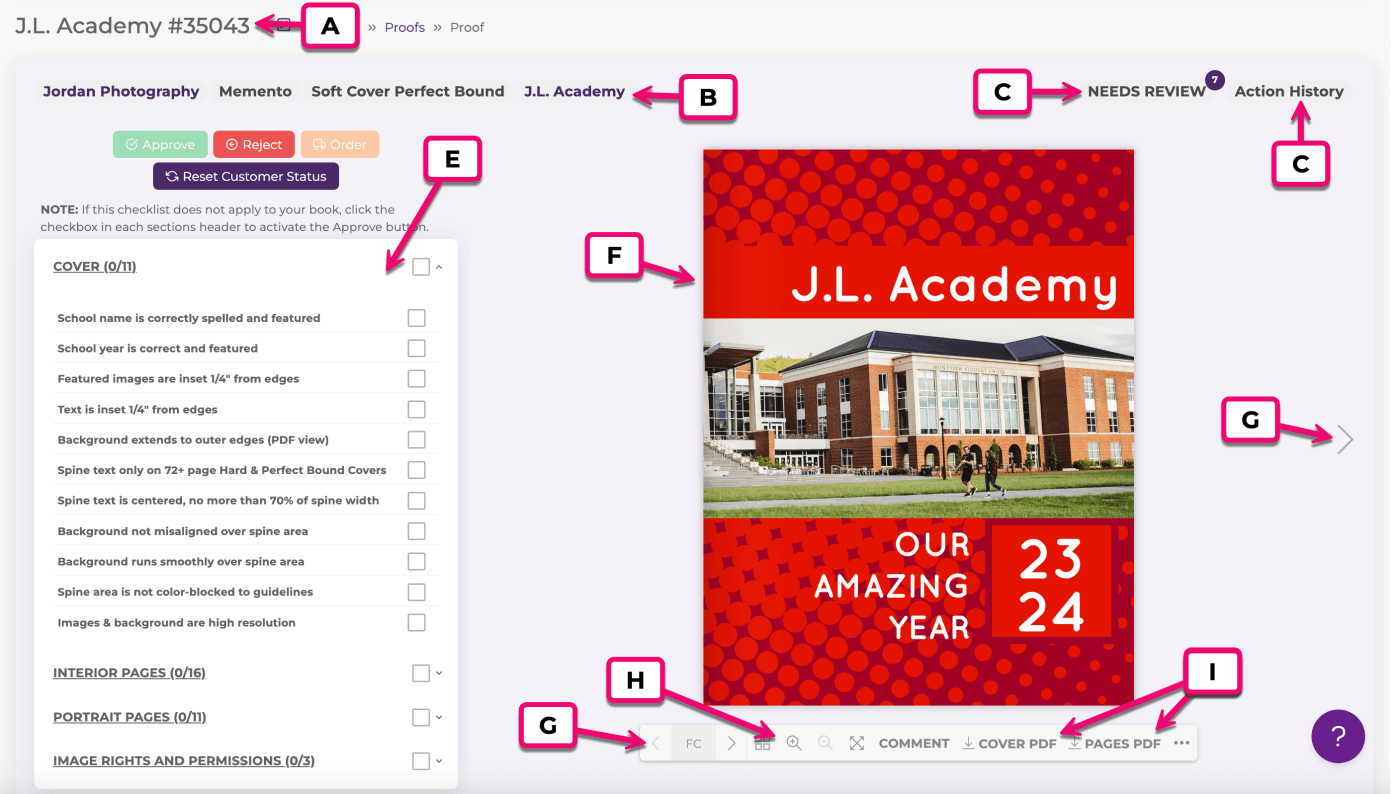
- A. Proof ID- Unique number used to identify each proof
- B. Project Info – Your studio, software, cover type and school name
- C. Review Status – Shows who can or has reviewed the book
- D. Action History – A timeline of activity for this proof
- E. Proofing Checklist – List of items that need to be reviewed in the book
- F. Trimmed Flipbook – Preview of book after it is trimmed and bound
- G. Page Navigation – Allows you to navigate throughout the book
- H. Zoom: Allows you to zoom in/out and view the book full screen
- I. Download PDFs – Allows you to download untrimmed views of your cover and interior pages for a fine-detail review
Scroll down the page to see a full spread view of your trimmed cover.
Note: The spine guideline(s) appear in the middle of the page to define the back and front cover views.
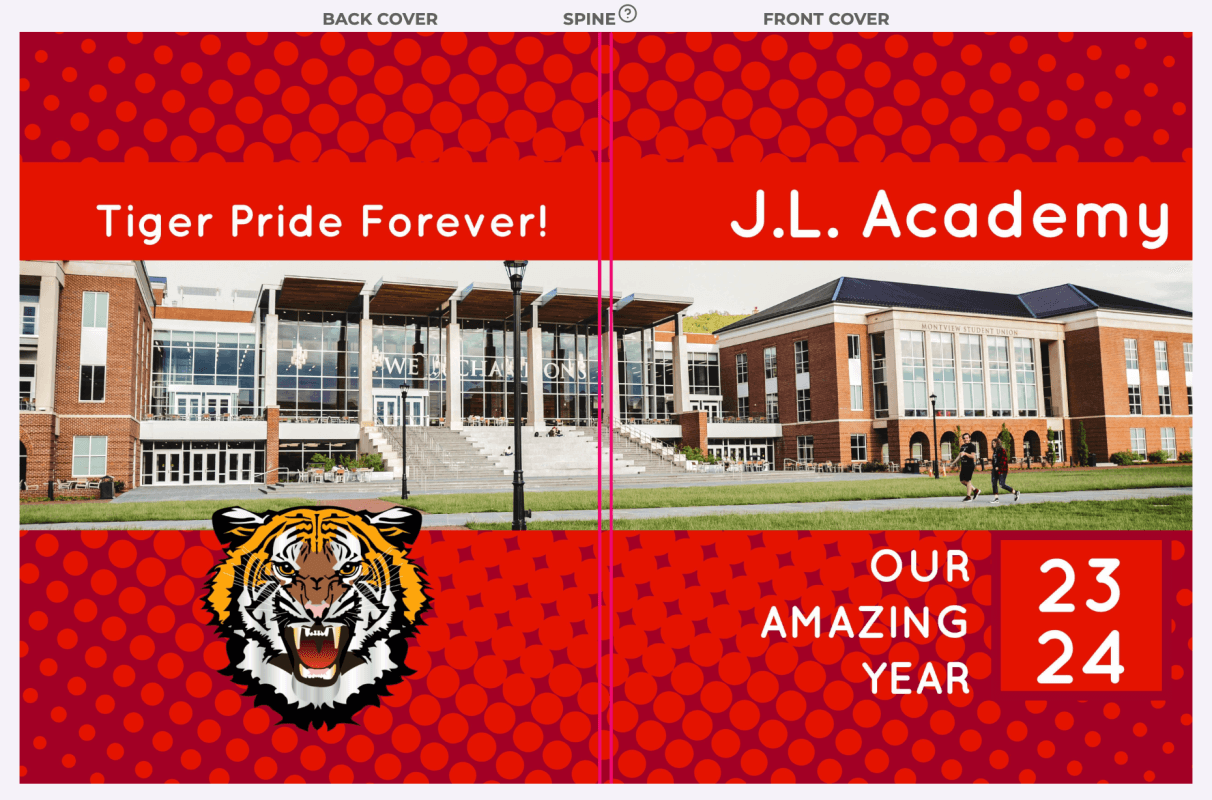
Proofing the Trimmed Flipbook
The flipbook is trimmed to provide the best representation of how your final proof will appear printed and bound. This view is ideal for finding major design/placement issues.
It is important to note this view is an approximation of how your printed book will appear. Paper may move or stretch slightly (up to 1/8th of an inch) during printing. It is important to review the flipbook to make sure that no important content is too close to the page edges, as it may be trimmed more than shown on any side of the page.
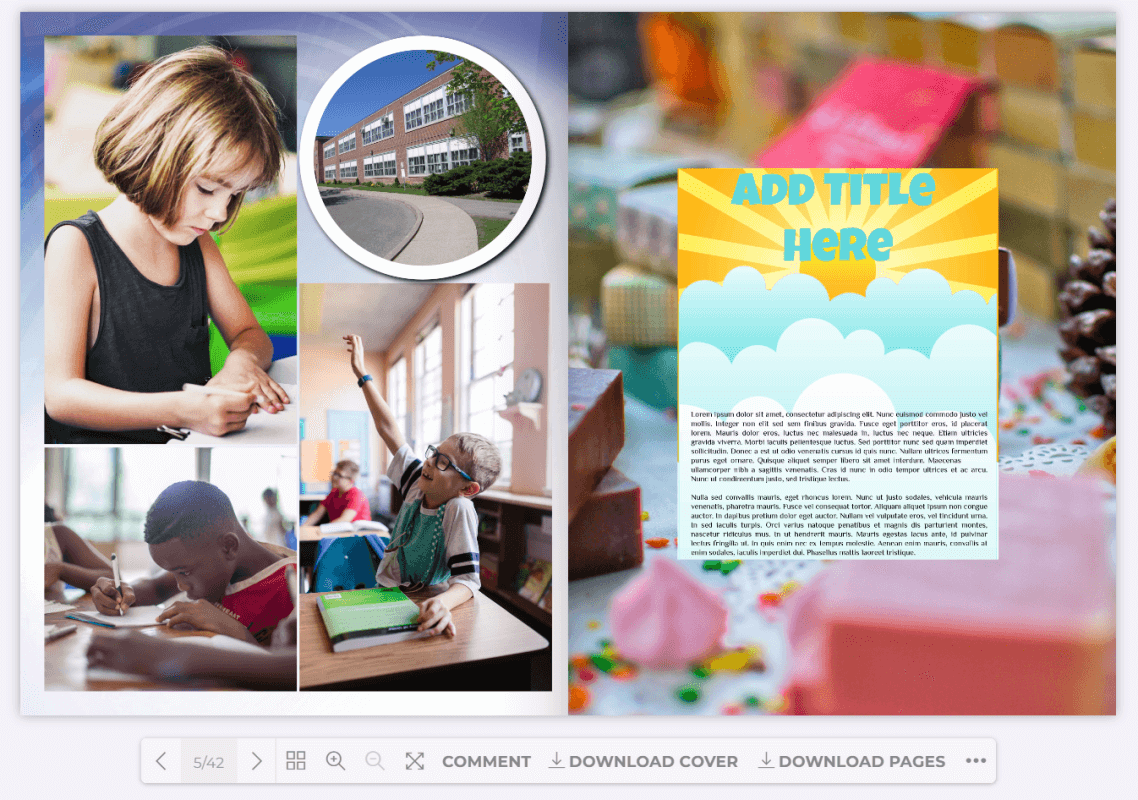
Placement errors to look for in the Flipbook:
- Images and text too close to the trim edge of the page. All important content should be at least a pencil’s width from the page edge
- People’s faces trimmed out of photos on the page edge or inside their image frame
- Check clipart to ensure it is fully visible, unclipped by its frame
Proofing the Trimmed Cover Spread
The cover of your yearbook is the most visible part of the book. Always double check the overall look of the cover.
Errors to look for on the Cover Spread:
- Text and images too close to the spine margin(s)
- If the book’s spine is wide enough to accommodate text, it must be centered within the spine guidelines and no more than 70% of the spine’s width
Proofing the Downloadable PDF Files
The PDFs show a full untrimmed page. They can be downloaded or printed on your local printer to pass to other proofreaders. The PDFs display your pages in a large, clear format, so this is the best opportunity to check for:
- Typos
- Low res images (make sure you zoom in to check for resolution quality)
- Issues with portrait labels
- Text legibility issues
- Backgrounds/banner elements that do not extend to the outer edge of the pages can result in white borders on the page edge due to printing tolerances
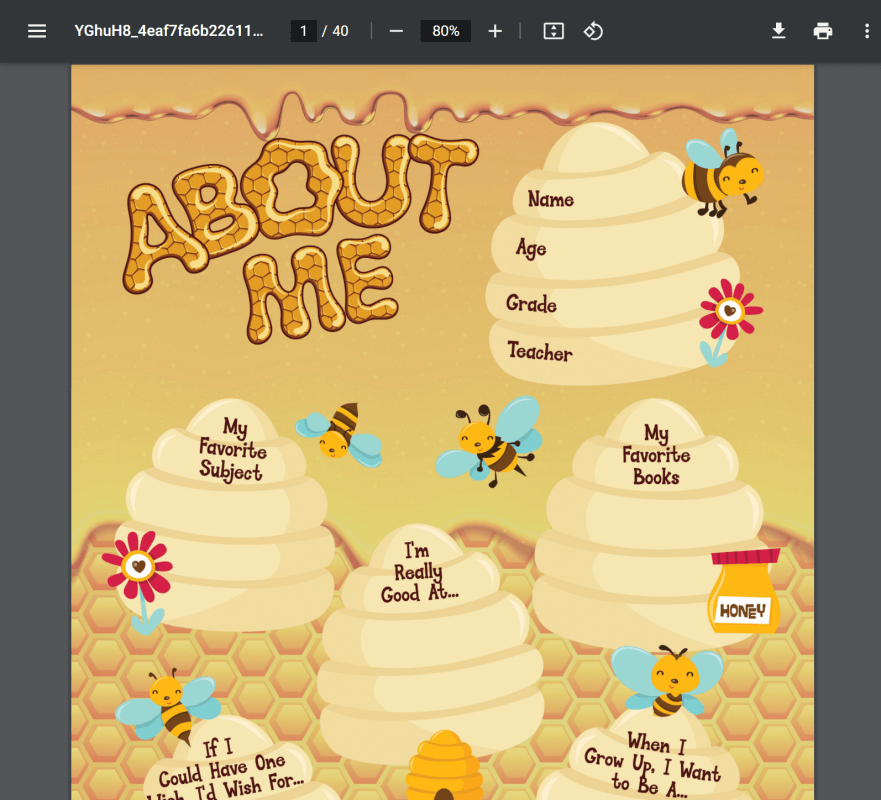
Tip: Check out the article Proofing Checklist to learn more about each item you need review in your proof before clicking Approve.
Step 3: Rejecting, Correcting, & Resubmitting
Memento will automatically lock your book when you submit a proof to the Studio Source Dashboard. Should you find things in your Dashboard proof that you want to change, simply reject that proof in the Dashboard to unlock the book in Memento. You will then be able to reject individual sections of your book, make edits, and then resubmit for a new proof. You can do this as many times as you need to get everything just the way you want.
Rejecting the existing Dashboard Proof
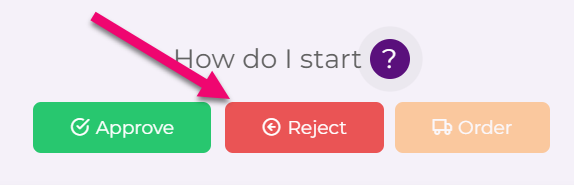
To reject the proof on the Dashboard:
- Open the existing proof in the Studio Source Dashboard
- Click the Reject button above the flipbook
Once your book is unlocked, you may find some or all of your pages flagged as Ready for Proofing when you get back into the unlocked book, particularly if your team used Memento’s review tools.
Correcting Pages & Sections
Editors/Editors-in-Chief can reject pages to make them editable.
To reject a section for editing:
- Check Out the book
- Click the Kebab Menu on the Section in the book ladder
- Select Reject All Pages
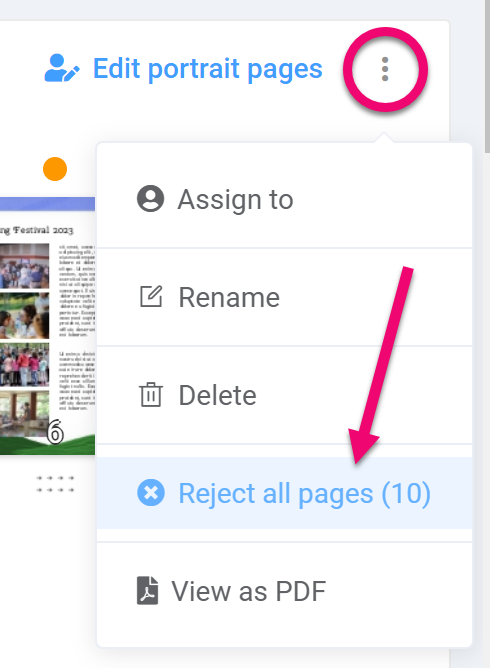
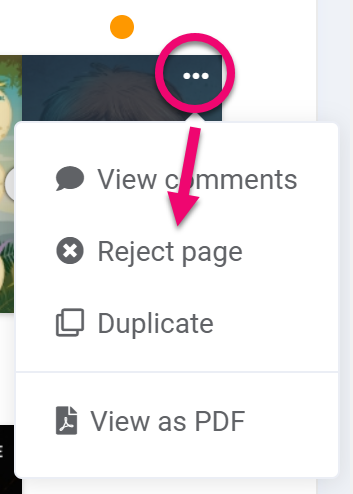
To reject a single page for editing:
- Check Out the book
- Click the Meatball Menu on the Page in the book ladder
- Select Reject Page
To reject the entire book for editing:
- Check Out the book
- Click the Kebab Menu at the bottom of the book ladder
- Select Reject All Pages
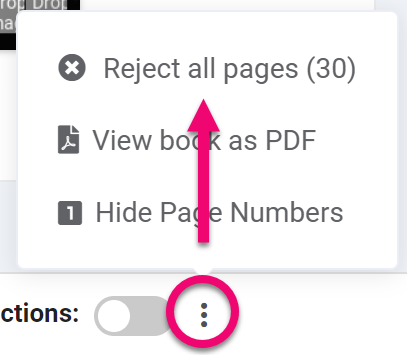
Resubmitting the Book
Once done making corrections, follow the instructions in Step 1: Book Submission, shown above.
Note: The new proof will have a distinct proof number, different from the previous submission. Be careful to review the latest proof on the Studio Source Dashboard, and not an older rejected proof! Using the link in the proof notification email is the best way to get into the book, since you can check the date of the email to verify the submission date.
Step 4: Approve for Proofing
To approve the proof:
- Check through each item on the checklist to the left of the flipbook (Click each list title to review all items on the list)
Note: Every item on the checklist needs to be marked off to approve the proof. - Click Approve
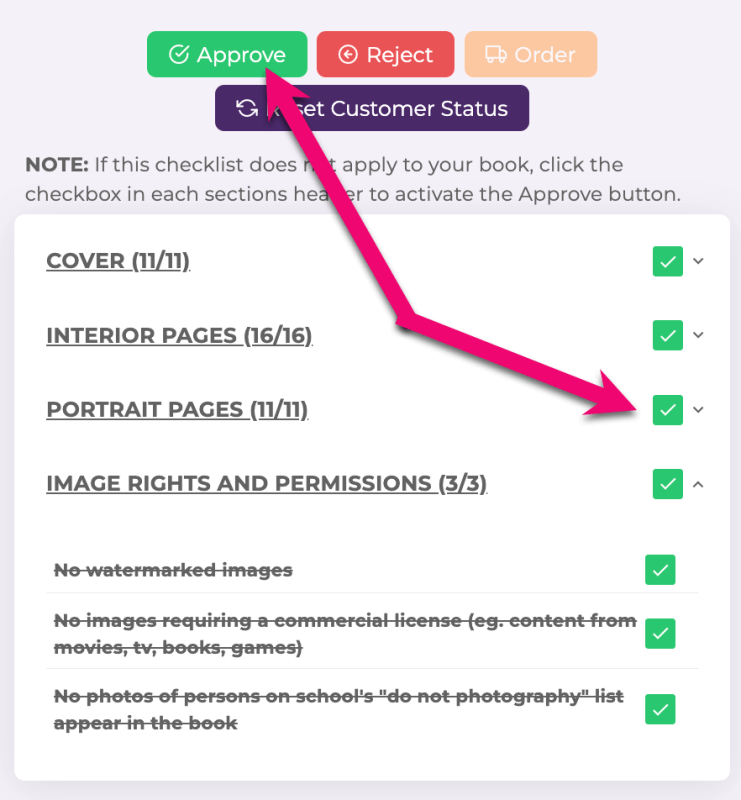
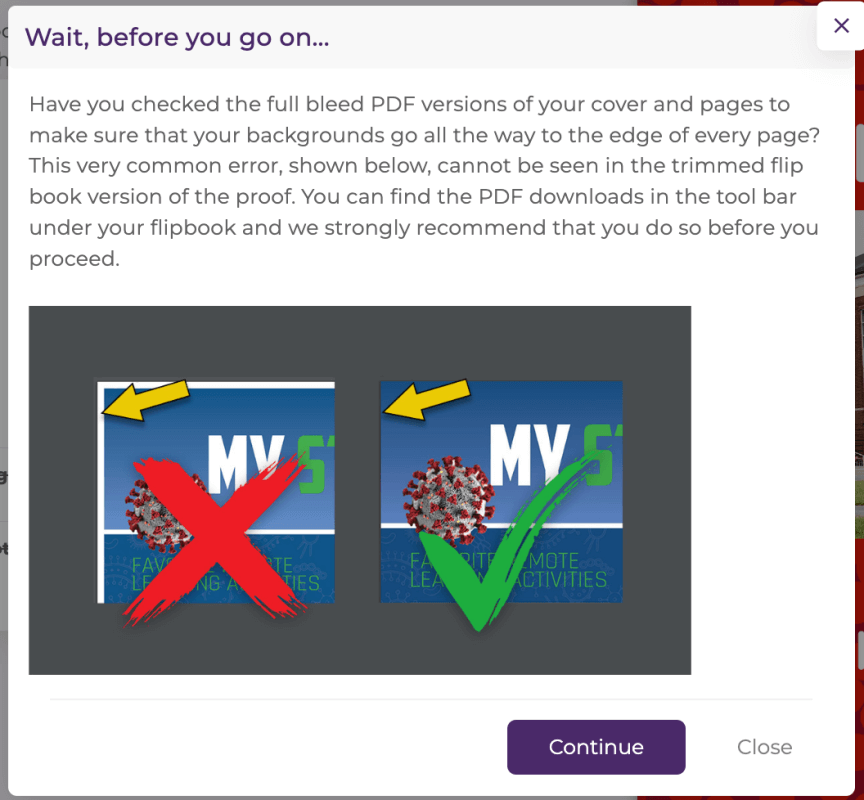
- Verify that you checked the Downloaded PDFs of the cover and interior pages
- Click Continue
- Read the Proof Review and Approval Agreement
- Type your full name below the agreement
- Click Approve
Once approved, the book will remain locked in Memento with no further edits possible. To unlock, follow the instructions in Step 3: Rejecting, Correcting, & Resubmitting.
Step 5: Studio Source Technical Review
After a yearbook adviser or a studio has approved the Dashboard proof, most yearbooks will receive a technical review by the Studio Source Team.
This review will focus on technical issues with the book:
- Trim-edge issues
- Backgrounds that do not extend to the edge of untrimmed pages
- Text and image placement problems
- General consistency issues
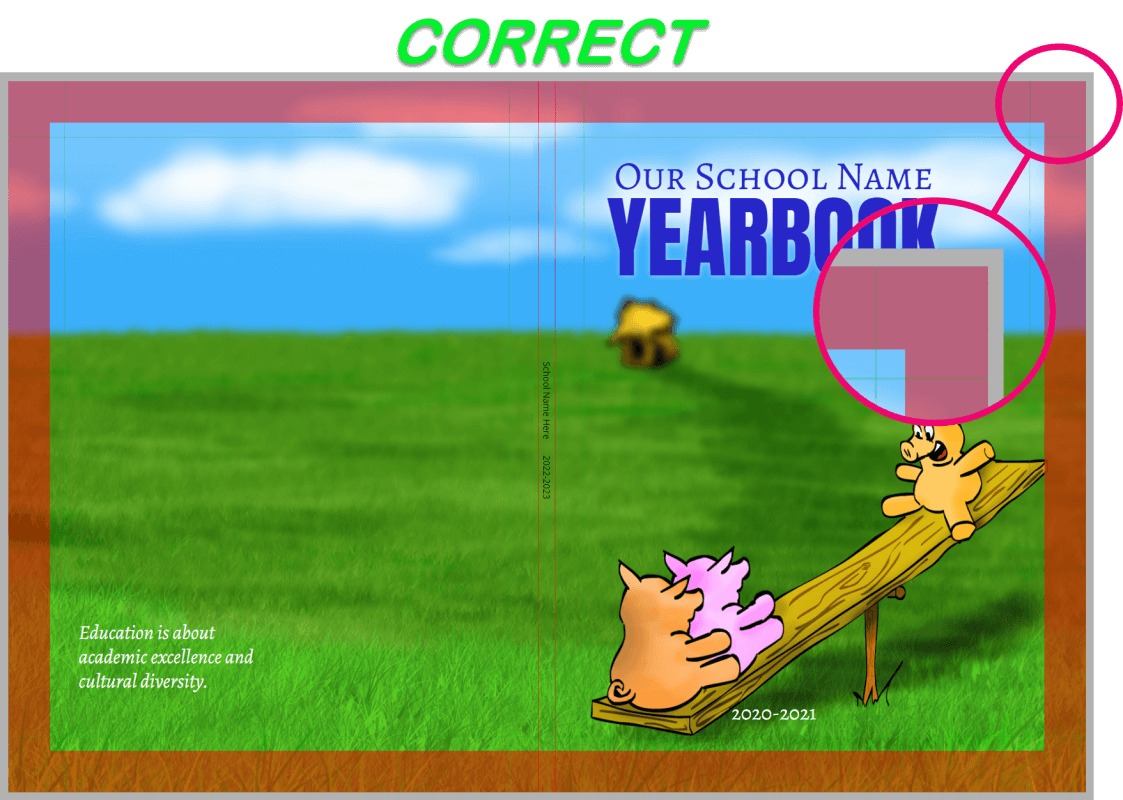
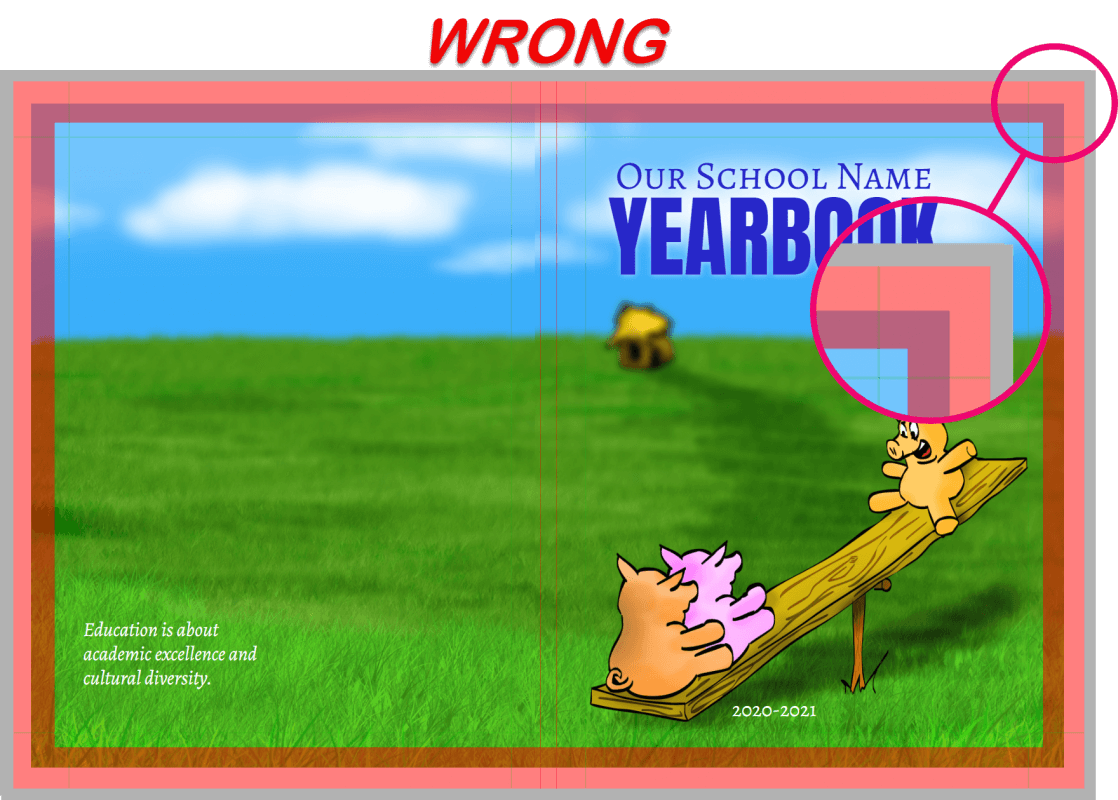
If problems are found, Studio Source will mark the proof as “Internally Rejected” and send a detailed email report to the studio. The studio will review those notes to determine what changes to make or pass along. If changes are desired, simply follow the same process in Step 3 above to reject, correct and resubmit a new proof.
Note: Your studio may choose not to use the Studio Source Internal Review process, in which case your book will be available for order as soon as it is marked as “Customer Approved.”
Step 6: Ordering & Production
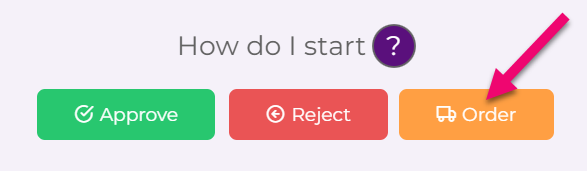
After the yearbook proof has been approved by everyone required by your studio and has passed the Studio Source technical review, the orange order button will become live and the final book order may be placed on the approved proof. For many yearbooks, the studio will place the order, so only they will see the live orange order button.
Books with Personalized Covers
If the order includes any personalized covers (student names and/or photos added to their individual yearbook), additional instructions on how to submit data will be sent after the order is placed.
Once the data is received, the Studio Source team will generate the customized covers to send to the designated school contact for review and approval. The book will then go to print, and ship as per the instructions provided by your studio.