Pre-Submission Review Tools for Your Team
Memento provides tools to manage your your team-built books. Junior team members may submit their pages for review by an Editor-in-Chief, who can then provide feedback or lock pages down to prevent additional editing prior to the book’s submission to the Studio Source Dashboard.
Note: Formal proofing and review of your yearbook occurs on the Studio Source Dashboard. For full details on how to conduct a formal review of your yearbook, check out the article Submitting, Proofing and Ordering Your Book To Print.
Book Ladder Review
If your book is being built by a team composed of senior editors and junior staffers (eg. teacher with students), use Memento’s build in review tools to facilitate communication and page finalization.
Submitting a Page for Review
To send a page to the Editor/Editor-in-Chief for review:
- Hover over the page you want to submit
- Click the Meatball Menu
- Choose Submit Page for Review
- Add comments or questions for the reviewer (optional)
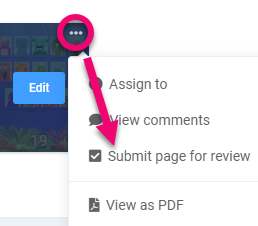
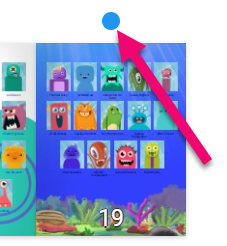
The page will display a blue dot over it after it has been submitted. The status will also be shown when hovered over by all staff-level team members.
Note: The page is no longer editable in this state by any team member.
Reviewing Pages
When an Editor/Editor-in-Chief views the book ladder, pages submitted for review will appear with the same blue dot over them.
To review a page:
- Hover over the page
- Select Review
- Write a Comment
- Select Reject Page or Ready for Proofing
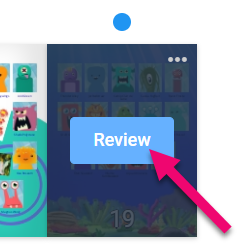
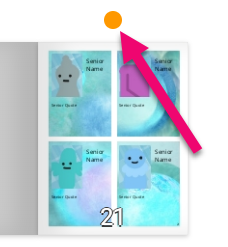
A page marked Ready for Proofing will display an orange dot over it, indicating that no further work is required on the page and it is locked for editing.
A page marked Rejected will display a red dot over it. Rejected pages are fully editable. New comments are displayed before the page opens in the editor.
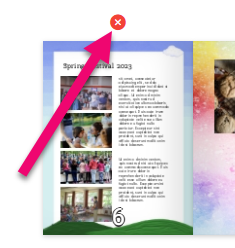
Rejecting Pages After Approval
After a page has been designated as Ready or Proofing, an Editor/Editor-in-Chief may still reject the page to make it editable.
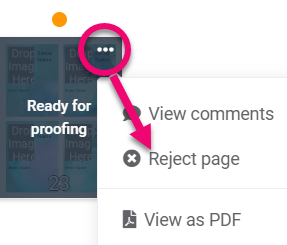
To reject an individual page after it is approved:
- Hover over the page
- Click the Meatball Menu
- Select Reject Page
To reject a whole section or the entire book:
- Check Out the book
- Click the Kebab Menu
- For rejecting a section, this is located on the right side of the specific section
- For rejecting the entire book, this is located at the bottom of the page
- Select Reject All Pages
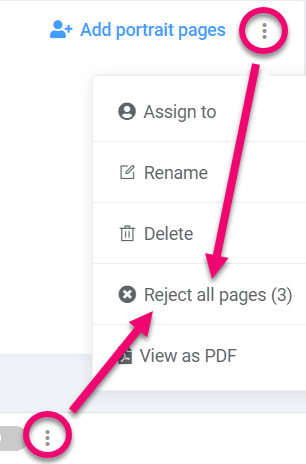
Rejecting an Entire Portrait Section
Since portrait sections are created as a series of connected pages, all pages within the section must be editable in order to make changes to any single page.
Note: Changing certain aspects of the portrait section may trigger a reflow of portraits for the entire section.
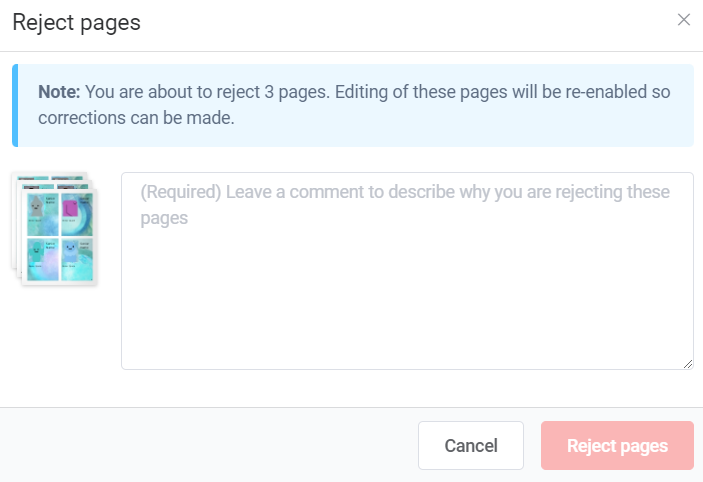
To reject all pages in a portrait section as an Editor/Editor-in-Chief:
- Check Out the book
- Click the Kebab Menu at the right side of the section
- Select Reject All Pages
- Write a Comment about the changes
Once rejected, the entire portrait section will display red dots over the pages, ready for corrections in the editor.
Viewing Page Comments
To view page comments:
- Hover over the page
- Click the Meatball Menu
- Select View Comments
Note: New comments cannot be added without a page submission or rejection.
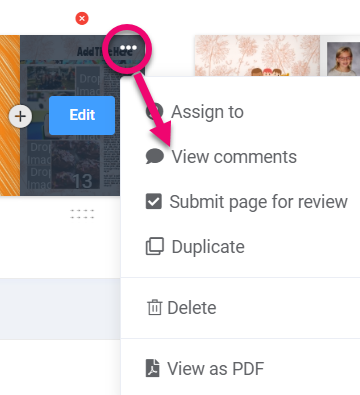
Tip: To view the pages on a larger scale in Book Preview mode or as a PDF Preview, check out the section Additional Views on the Book Ladder in the Book Management article.


