Adding Page Numbering
Printed page numbers are useful in larger books which include a table of contents. Editors-in-Chief can add and customize page numbers that will appear in the final printed yearbook.
Note: Printed page numbers are not required nor particularly necessary in smaller books that are easy to flip through.
To add printed page numbers:
- Open any page in the Page Editor
- Click the Page Number tab
- Click Check Out
- Click the toggle for Display Page Numbers
- Set your page number Position
- Select Edge of the Page, or
- Select Center of the Page
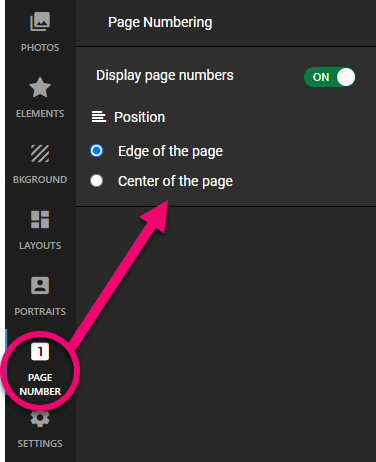
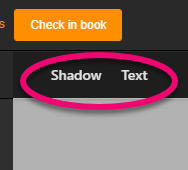
To customize printed page numbers:
- Click on any page number
- Click Text on the top menu to change the font, size, and color
- Click Shadow on the top menu to add a shadow
- Check In the book to save changes
Note: Changes made will be applied to all page numbers in the book, as per-page customization is not yet available for page numbering.
Tip: To restart the customization process, turn the page numbers off, then on again. The page numbers will be reset to their default appearance.
Styling Tips for Page Numbers
Page numbers have a consistent style throughout the entire book, which may lead to visibility issues when placed on different types of backgrounds. For example, dark page numbers will not show up on dark backgrounds or busy textured backgrounds. Photos under page numbers will also make them difficult to read.
To make your page numbers stand out on every page, try using shadows or color blocking.
To use shadows to make page numbers stand out better:
- Turn On the page number’s shadow
- Change the Shadow Color to a color that contrasts to the page number
- Change the Blur to 0
- Keep the Depth value low
- Set the Angle as you like
The page number will now be visible on any color background with the contrasting shadow mirroring the text.
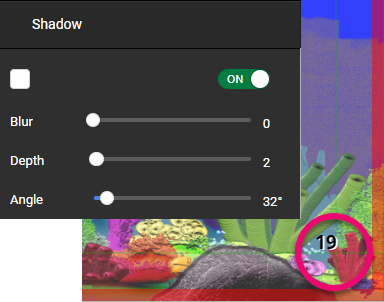
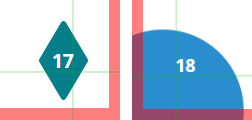
If you really want to make your page numbers stand out and don’t mind taking the time to fuss with design, add a shape or plain clipart under the number.
Note: You will need to copy, paste, and reposition your shape or clipart on every page in the book!


