Cover Design
The cover is the first section of your book. The cover appears as a single blank page at the top of your book ladder. Covers are designed across a single large page, as if the book was opened flat on a table.
Cover Terms & Specifications
Your cover dimensions are automatically preset based on the book type and size assigned to your account as specified by your studio.
Hard Cover Binding – A method of binding that has rigid covers and pages. Also referred to as hardbound or hardback binding.
Perfect Bound Soft Cover Books – A method that is commonly used for paperback books that have a higher page count. The cover is wrapped around the glued pages, then the book is trimmed to its finished size.
Saddle Stitched Books – A method in which folded sheets are gathered together, one inside the other, then stapled through the fold line with wire staples.
- Creep – When the inner pages extend further out than the outer pages as a result of folding then bundling pages into a booklet. The edges of the booklet are then trimmed flush.

Split Binding – The practice of offering identical yearbooks with the same design for two types of covers. See the article below to learn about Copying a Cover Design for Split Binding.
Tip: Check out our Design Specifications Guide for all details about designing your cover even if you aren’t using Pixami.
Anatomy of a Cover
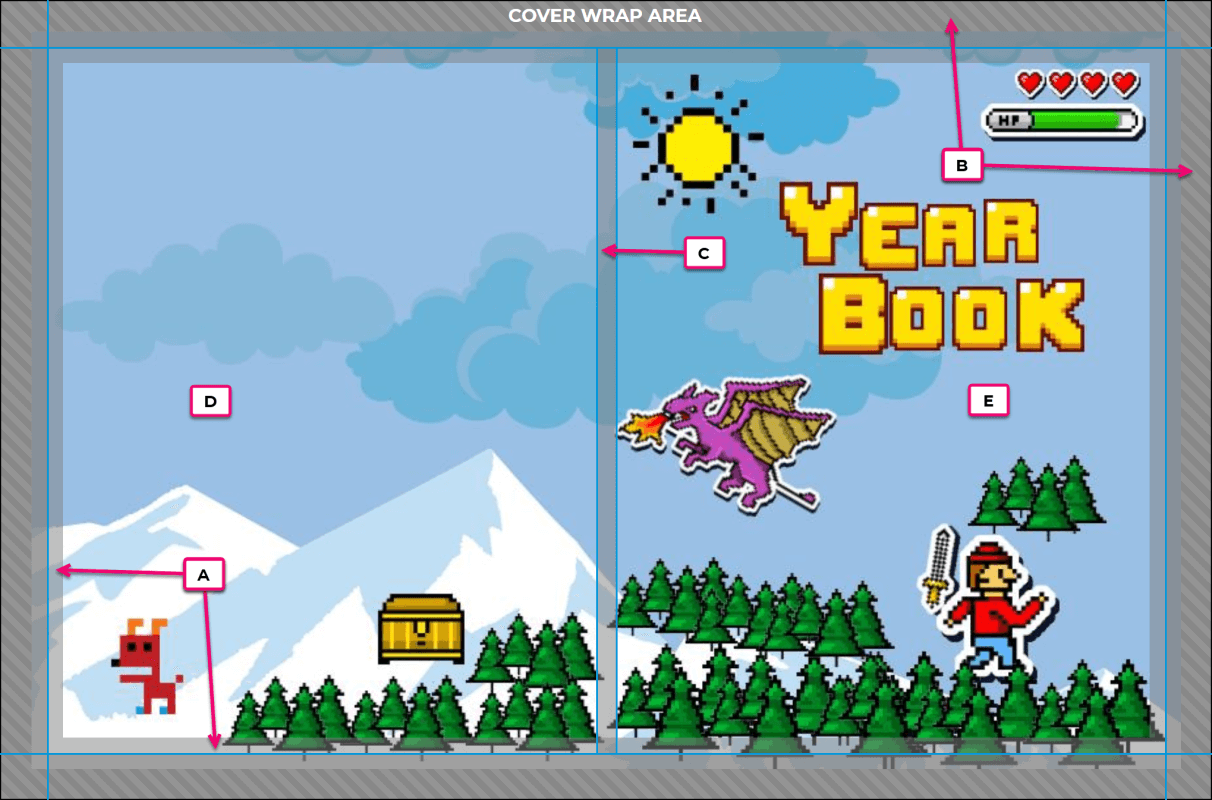
- A. Safe Margins – Indicated by the thin blue line
- B. Trim/Wrap Area – Indicated by the two-toned gray hashed area
- C. Spine – Displayed as one or two mid-page lines
- D. Back Cover – Designed on the left side
- E. Front Cover – Designed on the right side
Bleed/Wrap Area
Covers are printed on paper larger than the finished book. After the cover is printed, it is trimmed to fit your book, or in the case of a hard cover book, wrapped over the back edge of the cover. Your background (and any full width banner elements) must extend to the outer edges of the cover canvas into this area to ensure clean edge-to-edge coverage on your printed, trimmed page.
Hard cover books display a Large two-toned gray Trim/Wrap Area around the entire page as shown in the image above. This area wraps over the edge of the cover.
Soft cover books (Perfect bound, Saddle-stitch) display a Thin dark gray Trim/Wrap Area around the entire page as shown in the example to the right.

Tip: Extend background colors/textures over entire Trim/Wrap Area to the outer edges of the page to ensure there are no white unprinted edges around your cover.
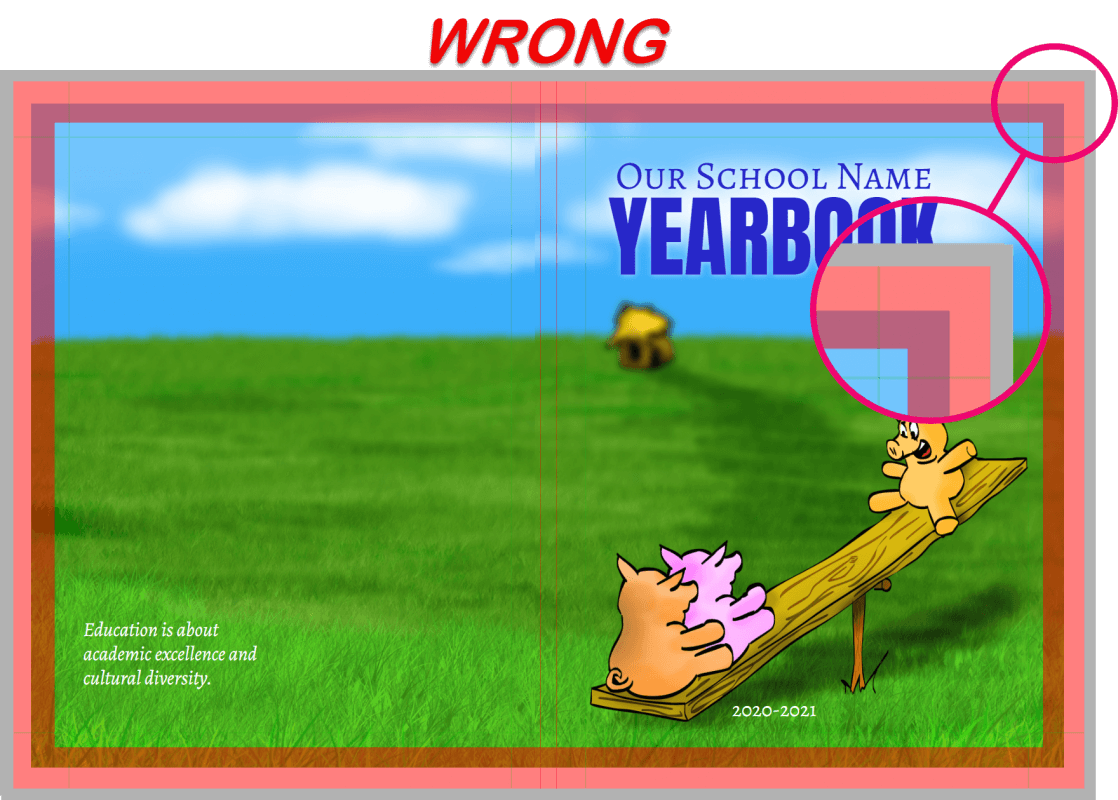
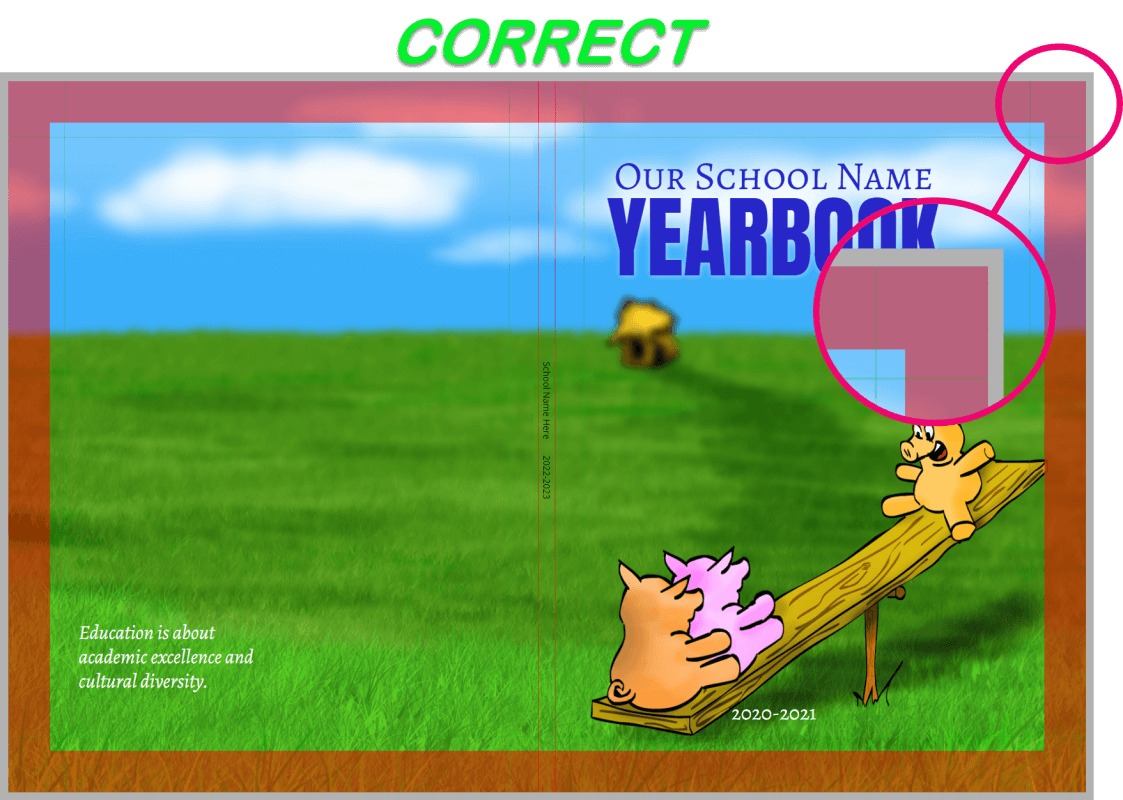
Safe Margins
The safe margins keep content from getting too close to the edge of the page. Only your background or banners/graphics that are deliberately spilling over the edge of the page should fall outside of the safe margin line.
Tip: Keep all featured images and text well within the safe margins. Paper can shift during printing by up to 1/8 inch, so text and images too close to the safe margins may be trimmed off or appear awkwardly after printing.
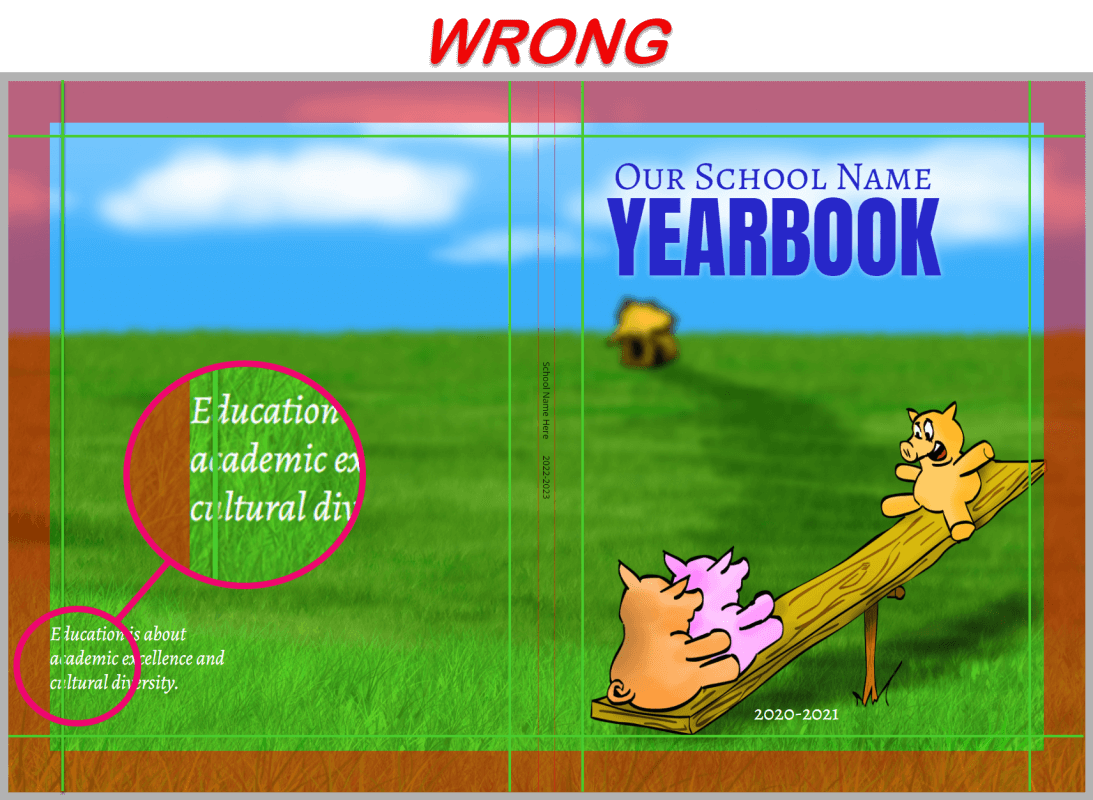
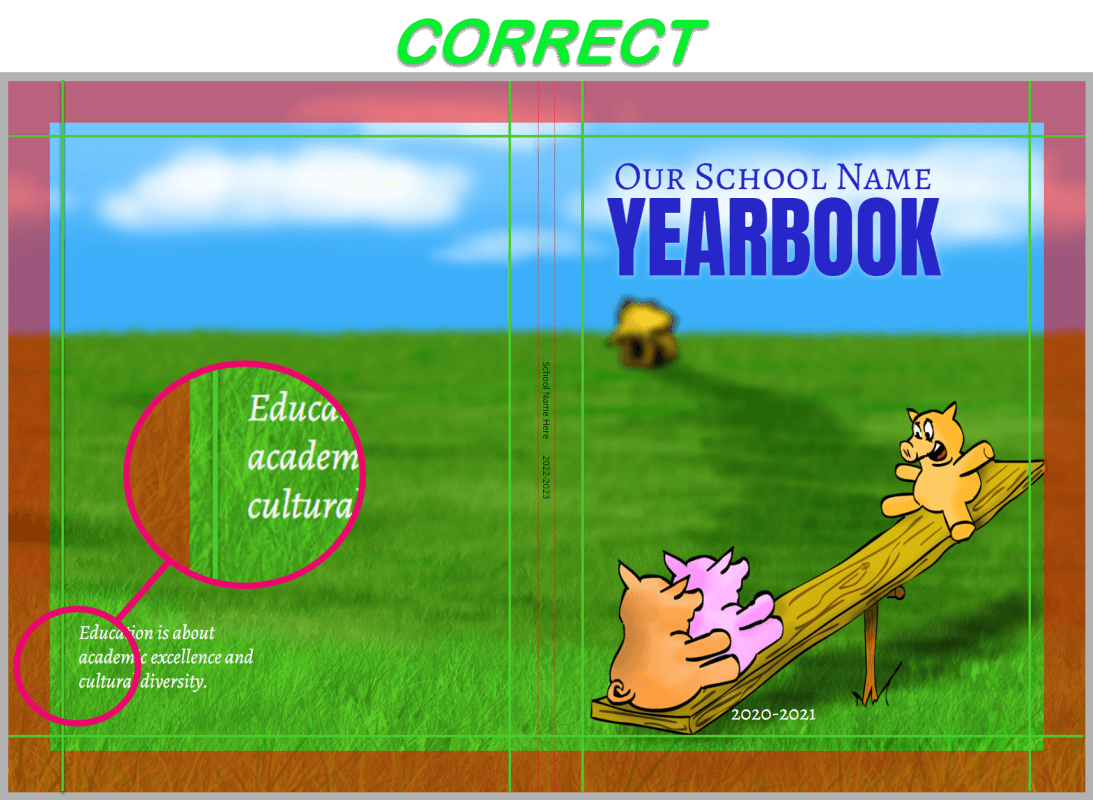
Designing Your Cover
The Basics
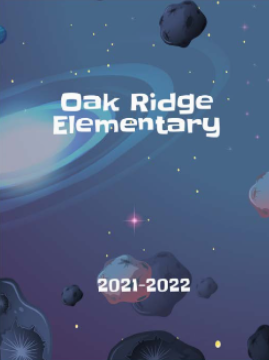
Most cover designs prominently feature:
- The School Name
- The School Year
- Any image and text of your choosing, including some of the following elements:
- Your school logo or mascot
- Your school motto or an inspirational quote
- A featured student art image (cover contest winner) on the front and/or back cover
- A photo collage of people and places around your school
- A group photo (eg. the graduating class, staff photo)
Background Design Options
Pixami includes a collection of Themes (fully-designed layouts), Layouts (basic arrangements of text & image frames) and Backgrounds. Use these elements in any combination to create your own cover design. You can combine a theme layout with a new background, or use a layout to customize it with backgrounds, clip art and other design elements – mix and match as you like! 
The Pixami content catalog is available as a flipbook/downloadable pdf for you to review your choices. For additional cover background and clip art options, browse the extensive collection of images in the Studio Source Catalog. All double-page/cover backgrounds in the Catalog are copyright-cleared and appropriately formatted (6000 x 3900 pixel jpg files) to fill the entire cover background.
Tip: Learn how to use the Catalog in the Additional Resources & Tools article.
Custom Cover Contest
If you want to use original hand-drawn student art on the cover, be sure to download the Custom Cover Contest Guidelines to obtain detailed guidelines for using student art. Be mindful of the cover design guidelines and the following details:
- For drawings, ask the students to create their art on standard 8.5×11 paper, and keep Important design elements such as titles, text, and feature images a good thumb’s width away from the page edges. Also, ask them to color right to the page edges.
- Watch out for spelling mistakes, especially your school’s name!
- Use a flat-bed scanner to scan the completed design, at a 300 dpi setting then saved to a JPG format. Crop the design to the page edges with no visible border.
- Prior to scanning, make sure the paper is as flat and wrinkle-free as possible, and try to remove any eraser marks or smudges before scanning the artwork
Placing the art on your cover
Inset the cover art away from the page and spine margins a good 1/2″ to ensure that no element of the drawing is cut off on the edges or overlaps the spine. Add a complementary background color or texture to the entire cover to highlight the artwork, treating it like a matted, framed painting to highlight the design. Many schools will add one or more cover contest runner-up designs to the back cover as well.

Spine Design
Spine text can only be added on hard cover and perfect bound books with a minimum of 72 pages.
For the best design, follow these guidelines:
- Only add text in the spine area
- Text must be centered within the spine guidelines
- Do not exceed 70% of the spine width
- The spine area should be kept clear of feature images and text
Note: The amount of the background image being taken up by the spine may affect the placement of design elements on your front and back covers. Be sure that the images “land” correctly, with no critical content lost on the bleed/wrap or across the spine.
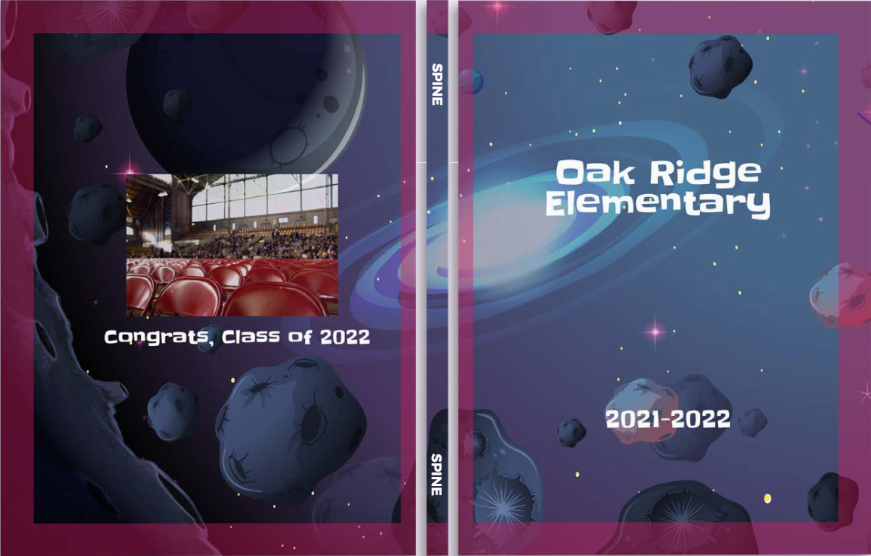
Do’s & Don’ts
Since paper can shift during the printing process by up to 1/8 inch, you MUST pay attention to how your cover background falls across the spine area.
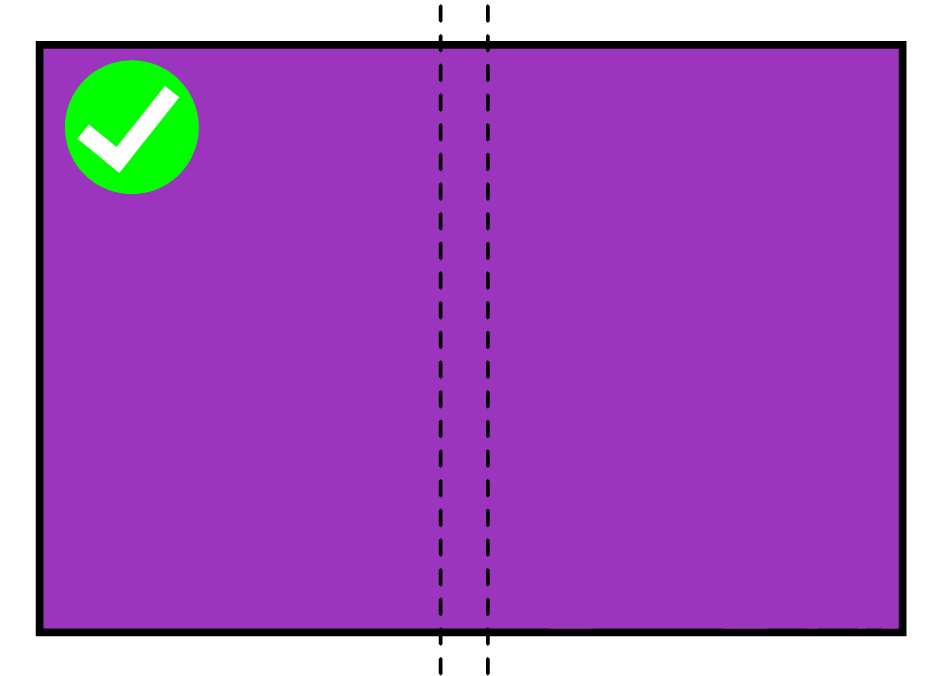
DO use a continuous background across the spine.
DO extend a front cover wrap past the spine guides to the back cover. The same can be done when wrapping a back cover to the front.
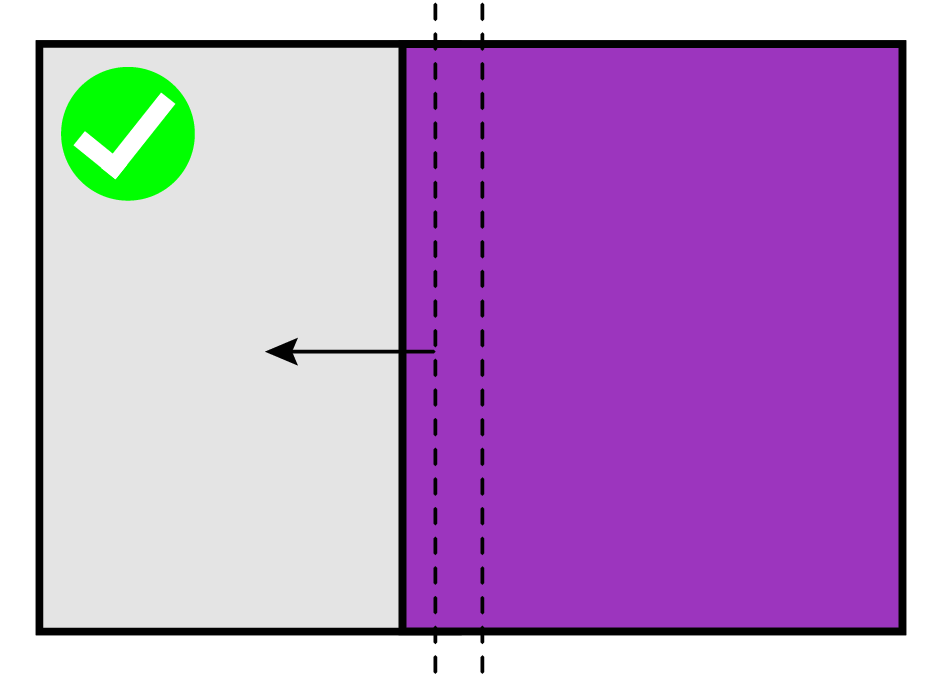
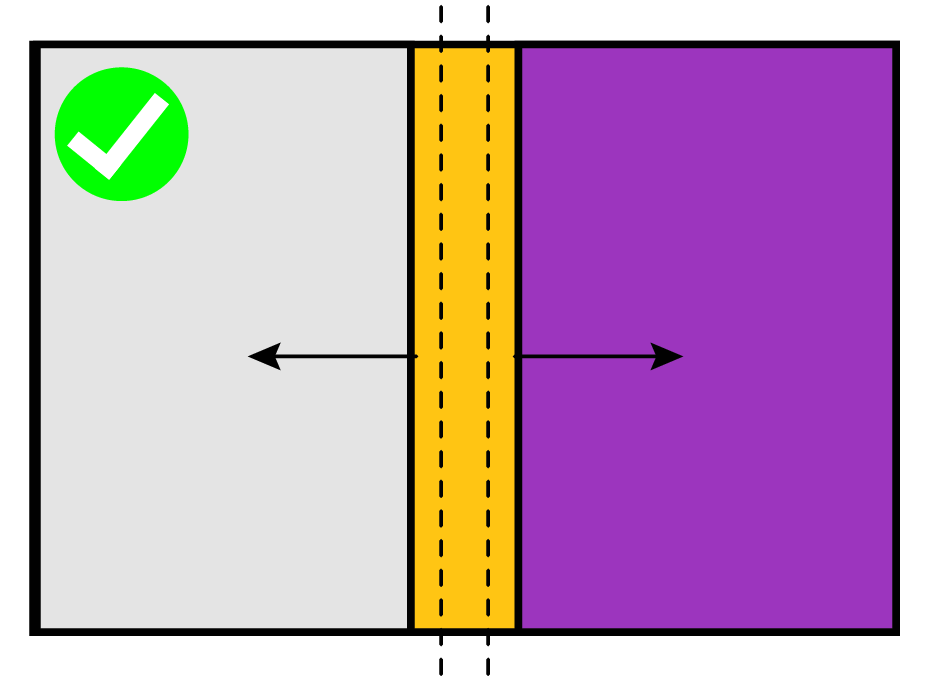
DO use a color band that extends past the spine guides to replicate the look of book binding tape. See the Tip below.
DON’T wrap a front cover around to the back and end it at the spine guides.
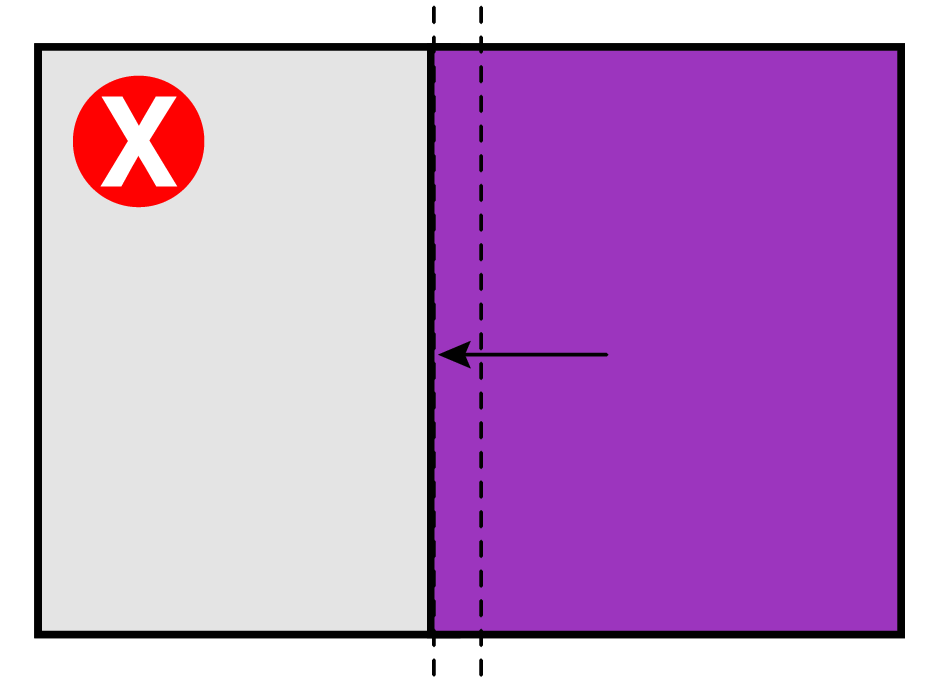
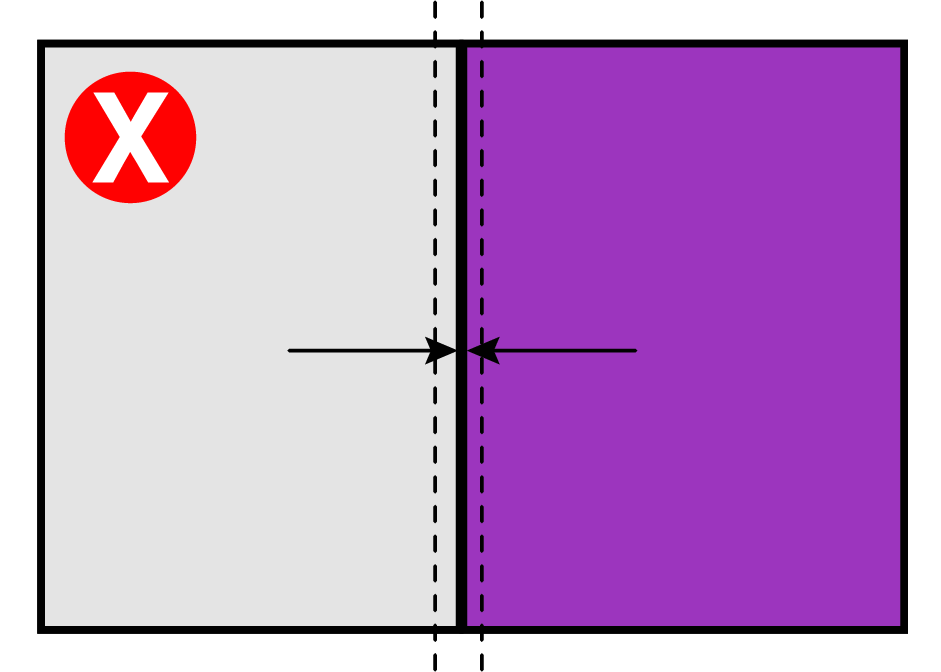
DON’T layout a different front and back cover that meet in the center.
DON’T use a color band on the spine area and end it at the spine guides.

Tip: Replicate the look of book binding tape by adding a shape or a background texture. Extend a frame to the top & bottom edges of the page, and onto the front & back covers to pad out the spine area.
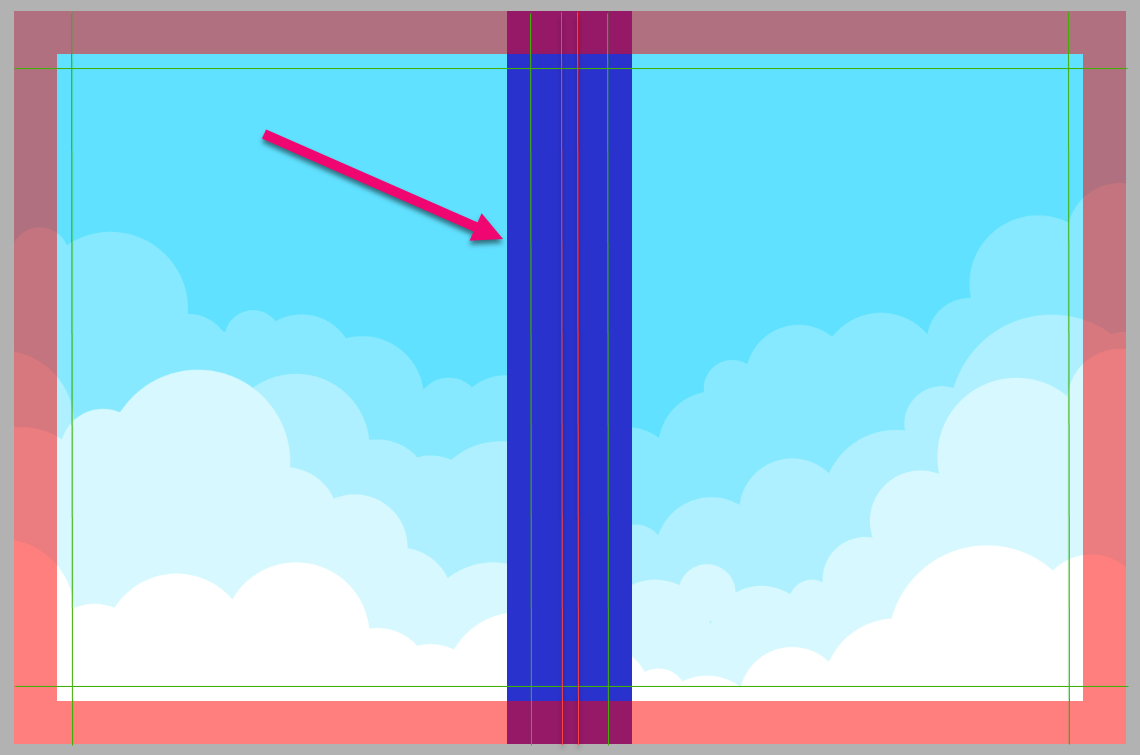
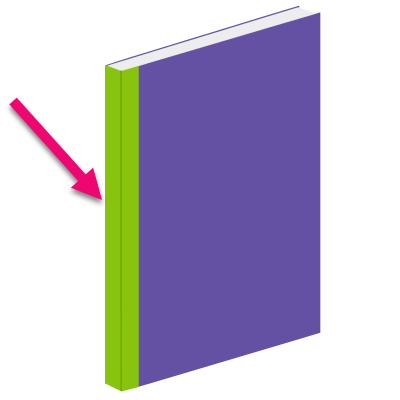
Copying a Cover for Split Binding
When you begin to work on your yearbook design, ensure that you have both types of covers in your school’s yearbook ladder. Pick one to begin working on and leave the other one blank.
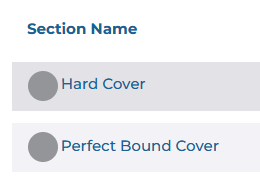
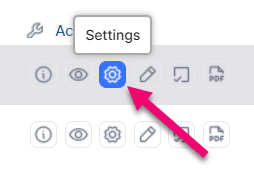
To copy your cover after the first design is completed:
- Select the Settings Icon of the completed cover design on the book ladder
- Click Copy Cover
- Select the cover you want to copy to in the dropdown menu
- Click OK
- Click Yes to Confirm
Note: If there is already a design on the second cover, copying the first cover to the second cover will override the second book’s creative efforts.


