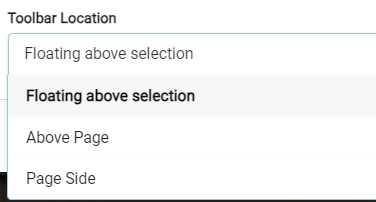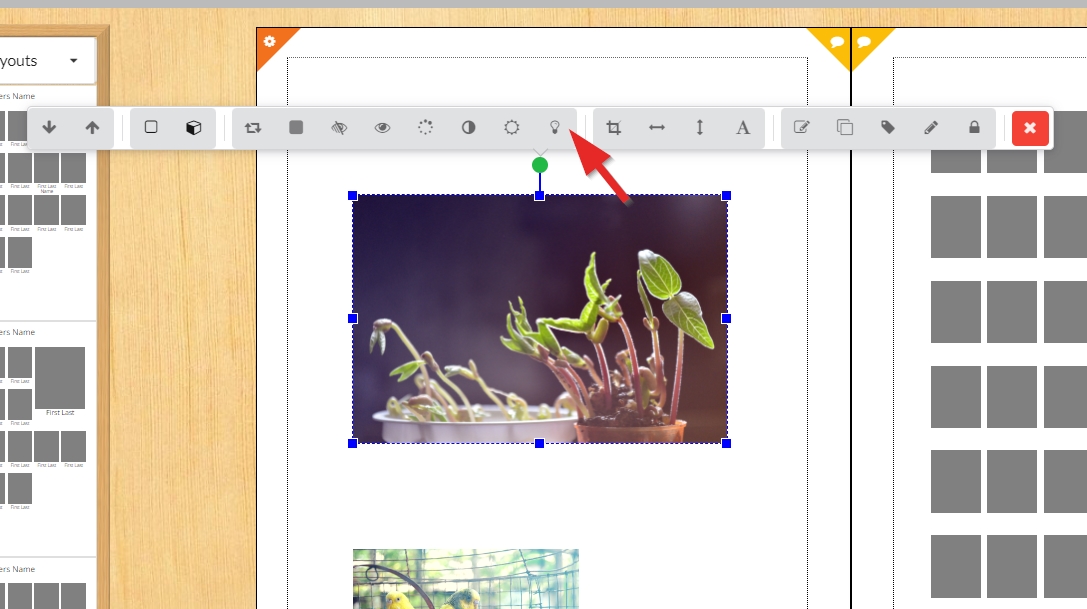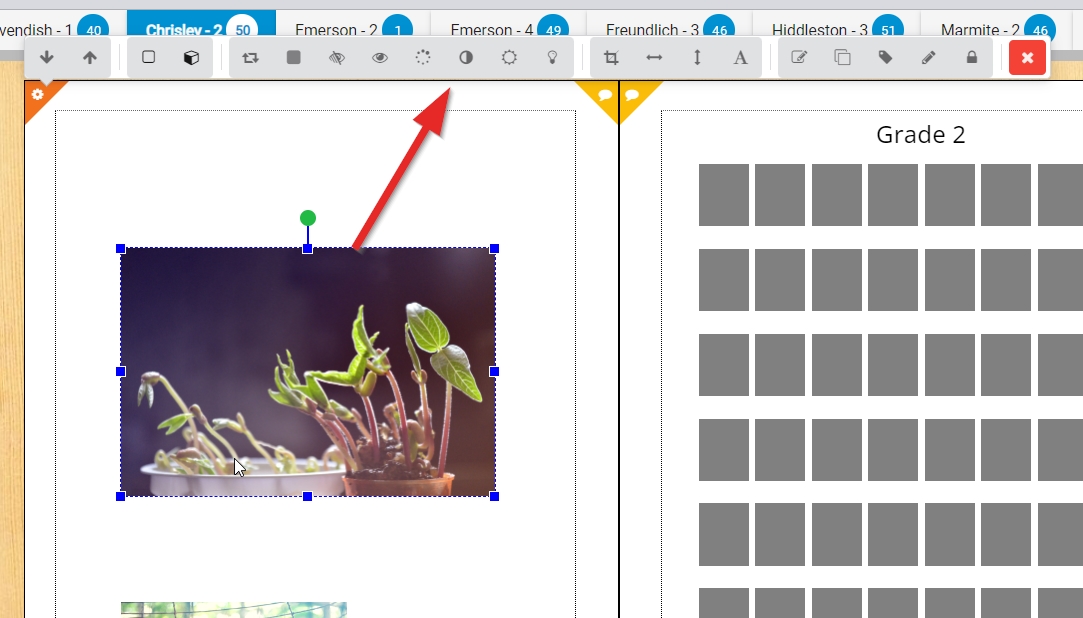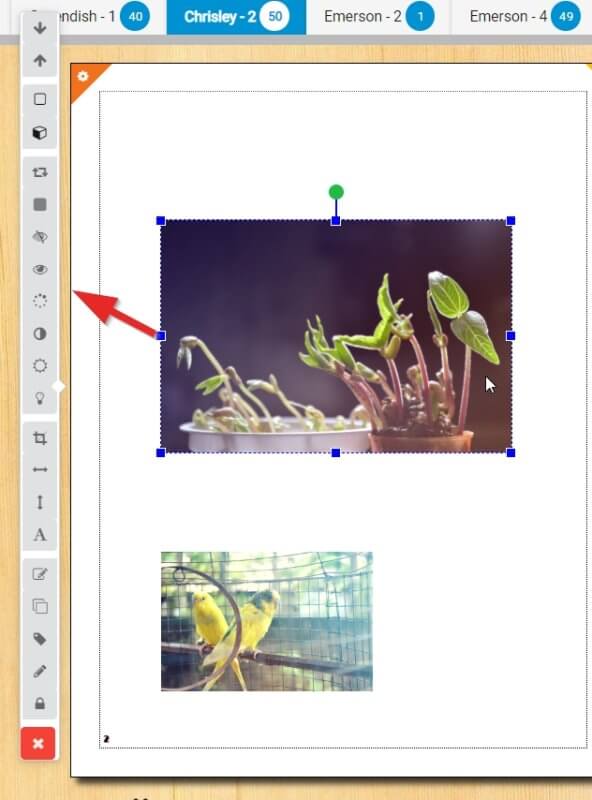Keyboard Shortcuts & Editor Settings
Keyboard Shortcuts in the Editor
Undo Last Change: Win/Chromebook: Ctrl-Z | Mac: Cmd+Z
Redo Previous Change: Win/Chromebook: Ctrl-Y | Mac: Cmd + Y
Redo Last Undo: Win/Chromebook: Ctrl+Shift+Z | Mac: Ctrl+Cmd+Z
Arrow Keys: Nudge frame
Shift+Arrow Keys: Nudge frame in smaller increments
Copy: Win/Chromebook: Ctrl-C | Mac: Cmd+C
Paste: Win/Chromebook: Ctrl-V | Mac: Cmd+V
Select All: Win/Chromebook: Ctrl-A | Mac: Cmd+A
Zoom In: Win/Chromebook: Ctrl++ | Mac: Cmd++ (Plus key)
Zoom Out: Win/Chromebook: Ctr+- | Mac: Cmd+- (Minus key)
Dialing the mouse wheel up/down while no element on the canvas is selected also changes the page zoom level.
Change crop on image frame: Hold Ctrl (Win/Chromebook) or Cmd (Mac) while dragging on the frame (Unlocks the frames width-to-height ratio)
Zoom image within its frame: Hold Ctrl (Win/Chromebook) or Cmd (Mac) while dialing your mouse wheel up.down.
Dropg an image onto the canvas so it appears behind other frames: Hold Ctrl (Win/Chromebook) or Cmd (Mac) dragging the image from the right-side preview to the canvas. When you drop the image, it will be behind the other images.
Select an image behind a portrait grid: Hold Ctrl (Win/Chromebook) or Cmd (Mac) to select the image. It will be selectable behind the grid.
Editor Settings
In the Editor, click the burger menu on the top right of the page to access My Settings. The Settings options allow you to select how images behave when dropped onto the page, grid lines, used image stats, toolbar location, and other interface preferences.
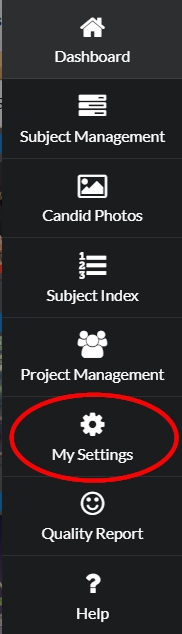
Replace or Add Candids
If you choose Replace candid, existing images will be removed from their frame if you drop a new image onto them. If you choose Add new candid, a new image dragged onto the canvas will always appear in a new frame. If you choose Ask every time, a prompt will appear asking if the new image should replace the existing image, or drop into a new frame.
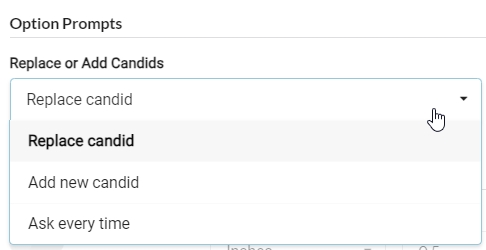
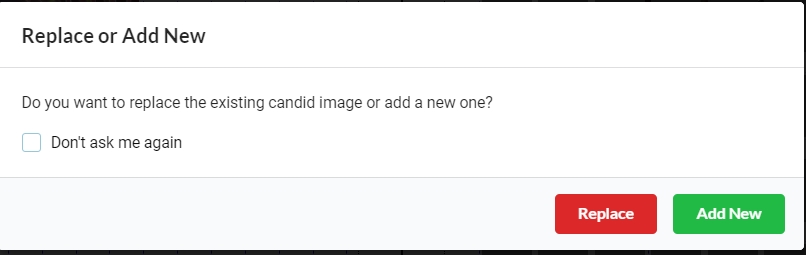
Grid Lines
Enable a grid on your canvas to assist with image placement. You can sent the units (inches or centimeters) and the spacing between the lines, as well as the color of the lines themselves. Turn on Alignment Grid lines to magnetically snap frames to the grid.

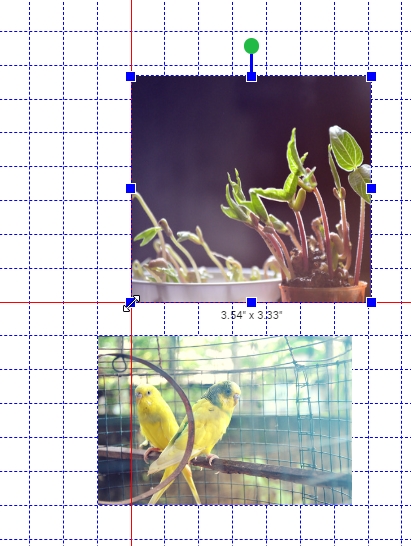
Alignment Lines
Turn this option on to enable magnetic snapping to the page margins.
Advanced Editor
Turn this option on to enable the size and position of elements as you resize or move them on your page.
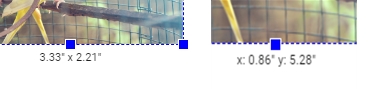
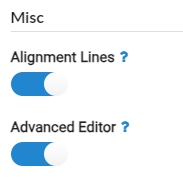
Show Candid Stats
Turn this on to see the number of time each candid image has been used in your book. If no number shows on the image preview, the image has not been used.
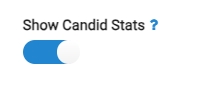
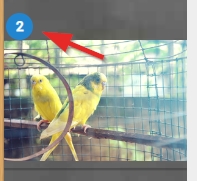
Toolbar Location
When you select a frame on your page, a toolbar will appear to display the option that you may apply to it. Choose where that toolbar will appear: either above the selected frame itself, docked to the top of the page, or docked to the page side.