Pre-Submission Tools for Your Team
The tools described below provde useful ways to help manage your page design process, particularly for team-built books. Note that formal proofing and review of your yearbook occurs on the Studio Source Dashboard. For full details on how to conduct a formal review of your yearbook, check out the article Submitting & Proofing.
Reviewing with a Watermarked PDF
PDF previews may be generated for the cover and/or one or more sections. We recommend generating a single pdf proof for your interior page sections, which can be downloaded to circulate or printed locally at school to provide proofreaders copies of your book to mark up and review.
To generate a pdf preview from your yearbook ladder:
- Click PDF Proof at the end of any section on your yearbook ladder.
- Click Select All to include all pages in the book, or checkmark individual sections to generate a single pdf for those pages alone
- Click OK to generate the pdf. Note that this may take a few minutes.
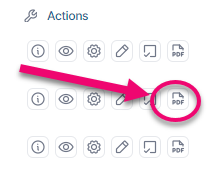
The pdf opens on a new browser tab, shown as a screen-friendly watermarked proof. While the pdf is not high-resolution and does display a watermark, you may still print it on your local printer should you wish to provide a hard copy proof document to circulate to proofreaders at the school.
Reviewing on the Ladder
Pixami includes tools to help manage pages when the book is being built by a large team, such as teachers working with a group of students. Junior team members may submit their assigned pages to be approved by the Adviser, locking the pages from further changes.
Submitting a Section for Review
To send a section to the Adviser for review:
- Go to the Yearbook Ladder
- Locate the section to be submitted
- Click Mark Complete
- Select Mark Section Complete
- Click Yes
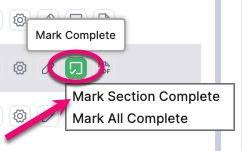
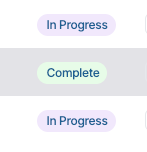
The section status will display as Complete after it has been submitted. The section is ready to be reviewed by an adviser.
Note: The section is no longer editable in this state by any team member.
Reviewing Sections
When an Adviser views the book ladder, sections submitted for review will appear with the same Complete status.
To review a section:
- Go to the section to be reviewed
- Click Preview, and/or
- Click PDF Proof
- Review the proof
- Approve or Reject
- To Approve:
- Click Mark Reviewed
- Select Mark Section Reviewed
- To Reject:
- Click Reject
- Type reason for rejecting
- Click OK
- To Approve:
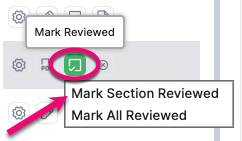
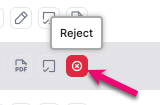
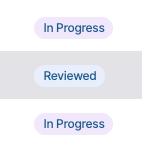
After approval, the section status will display as Reviewed, indicating that no further work is required on the page and it is locked for editing.
Rejecting Sections After Approval
After a section has been designated as Reviewed, an Adviser can still reject the section to make it editable.
To reject a section after it is approved:
- Locate the section
- Click Reject
- Type reason for rejecting
- Click OK
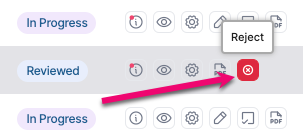
Viewing Section Comments

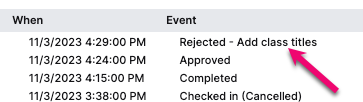
To view section comments:
- Locate the section
- Click Show Info
- Add a comment in response, if desired
- Click OK when done
Tip: To view the pages on a larger scale in Preview mode, check out the section Additional Views on the Book Ladder in the Book Management article.


