Styles, Templates, Backgrounds & Decorations
Customize your yearbook design by incorporating premade layouts, backgrounds, and decorative clip art into your book from Pixami’s catalog. To enhance these offering, download royalty-free content from the Studio Source Content Catalog to decorate your pages or send us a request to generate a custom word search puzzle.
Pixami Styles & Templates
Preformatted candid page designs are available in the page editor under the Styles and Templates tabs organized into categories based on type and design style.
Note: You can review all Pixami content in a pdf catalog format on this support site.
The Styles tab offers a selection of double-page spread layouts fully decorated with backgrounds, clip art, and/or fonts.
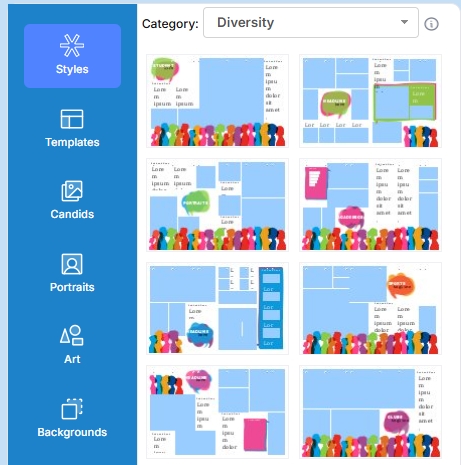
The Templates tab offers simpler single-page layouts that contain image frames and text frames on white backgrounds.
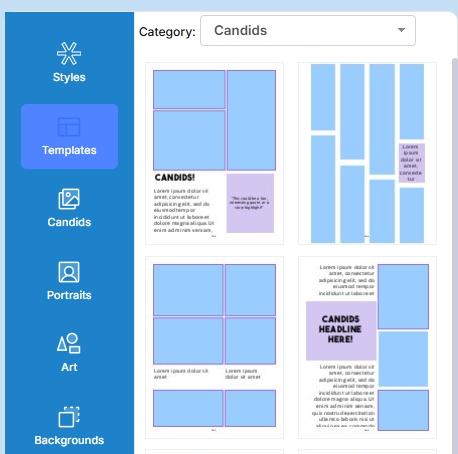
Tip: Additional designs created by Studio Source may also be found under the My Templates option in the editor.
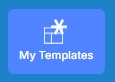
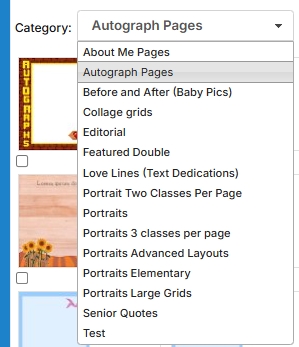
Applying & Removing a Style or a Template
To apply a theme or layout to a page:
- Open the section in the page editor
- Click the Styles or Templates tab
- Choose a collection from the Category menu
- Drag & Drop the layout of your choice
- If the page is blank, the layout will be added exactly as shown in the preview, sized to fit your page.
- If the page has photos and text on it, this content will transfer to the applied layout.
Note: A warning will appear if any existing content could not be applied to the layout for lack of available frames.
To remove a Style or Layout that was just applied:
Click the Undo button at the top of the page (or use Ctrl-Z on Windows / Cmd-Z on Mac)
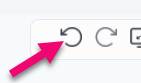
Tip: A downloadable catalog of all Pixami content, including all templates under the Themes and Layouts sections, is available on the Studio Source support site.
Saving Your Work as a Layout
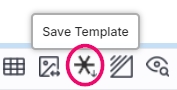
To save a custom layout:
- Create your design on your page with images, decorations & text frames
- Click Save Template in the top menu
Note: Candid mage and text will be removed when the layout is saved, only preserving the formatting, Pixami backgrounds and clip art. - Select or Create a new Category
- Choose which page to save
- Check the boxes to include the background and text, if desired
- Click OK
The new layout will appear under the Saved Layouts tab. Change the Category at the top to navigate to the folder where the layout was saved.
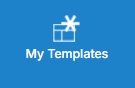
Backgrounds
Backgrounds provide the overall style for the page. Add a solid color, choose a background from the Pixami collection, or use any image (candid photo, custom design, an image from the Studio Source Catalog).
Solid Color Backgrounds
To add a solid color as your background:
- Click the Background menu in the main toolbar
- Click Colorize
- Select a color in the Color Picker
- Click OK
Note: Check out the Color Picker section below to learn more about altering colors.
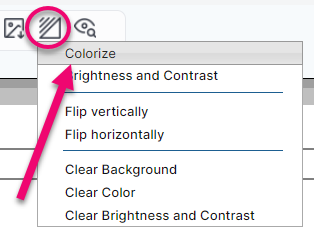
Adding a Background from the Pixami Collection
Pixami offers an array of double-spread backgrounds to use on your pages.
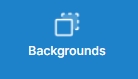
To fill a double-page spread:
- Click the Backgrounds tab
- Choose a Collection in the Category and Sub-category menus
- Drag & Drop the background of your choice
To fill a single page (can ONLY be done after adding a double-page spread):
- Choose a Collection in the Category and Sub-category menus
- Add a background to cover the entire spread.
- Choose a second background on the Background tab.
- Drag the background over the selected side
- Drop the background when the page highlights with a green border – it will only apply to the selected page.
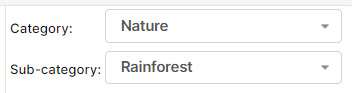
Removing Pixami Backgrounds & Background Effects
Restore backgrounds to a white canvas or remove color, brightness/contrast effects applied to them.
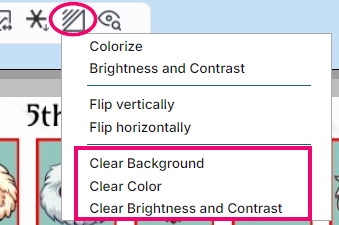
To remove a Pixami background or clear background effects:
- Click the Background menu in the main toolbar
- Click Clear Background to remove a Pixami background, or Clear Color / Clear Brightness and Contrast to remove an effect on the background.
Adding a Candid Image as a Background
Any image uploaded to a Candid folder may be used as a background. This includes photos, images uploaded from the Studio Source Content Catalog, or custom artwork uploaded as a jpg image.
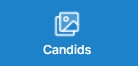
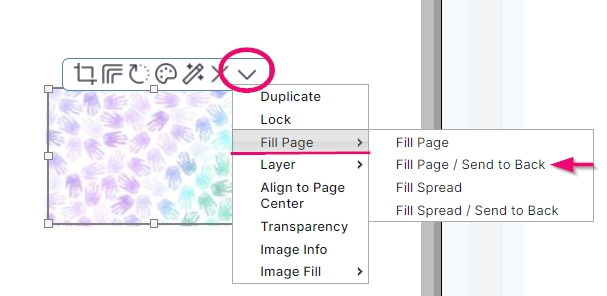
To use a candid image as a background on one page:
- Click the Candids tab
- Choose an image
- Drag & Drop it on to either side of the spread
- Select the image
- Click More in the frame menu
- Hover over Fill Page
- Select Fill Page / Send to Back
To use a candid image as the entire double-page spread:
- Follow steps 1-6 above
- Select Fill Spread / Send to Back
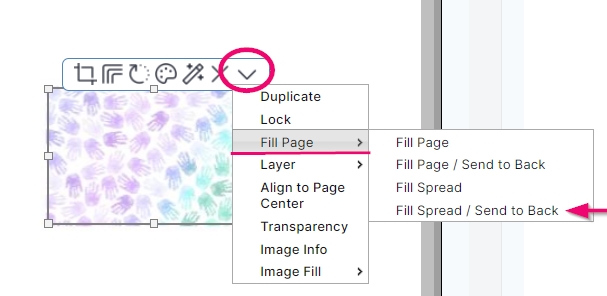
Tip: Images from the Candids Tab have the same features as any image added to the page. Check out the Frame Basics and Shape, Text, & Image Frames articles to learn more.
Recommended sizes to use a candid as a background image:
- Double-page & cover backgrounds: 6000×3900 pixels
- Single page backgrounds: 2625×3374 pixels
If you use a background image uploaded to the Candids tab, you can also use it to create banners, borders and color-blocking elements on your page. This expands your design choices, allowing to you use busy backgrounds as design element without them interfering with text.
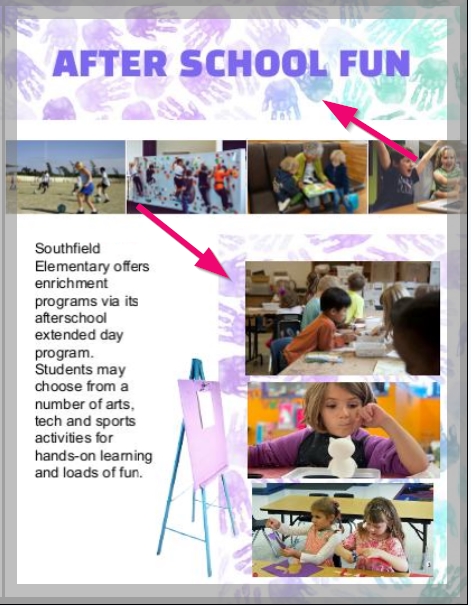
Colorizing & Adjusting Brightness & Contrast
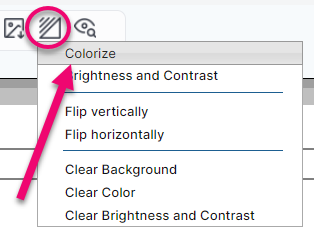
To colorize a background image:
- Click the Background menu in the main toolbar
- Click Colorize
- Select a color on the Color Picker
- Click OK
Note: Click Clear Color in the Background menu to remove the color.
To adjust Brightness and Contrast in a background image:
- Click the Background menu in the main toolbar
- Click Brightness and Contrast
- Adjust the Brightness and/or Contrast Slider
- Click OK
Note: Click Clear Brightness and Contrast in the Background menu to remove the effects.
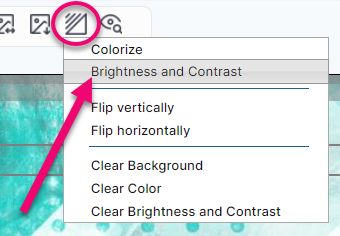
Flipping a Background Image
The background image may also be flipped horizontally and vertically. This is useful to create a mirror image effect on adjacent pages.
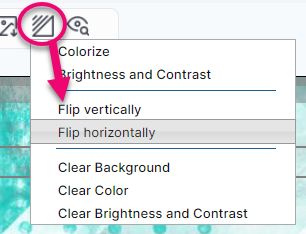
To flip the background image:
- Click the Background menu on the main toolbar
- Click Flip Vertically or Flip Horizontally
To create a custom background image, we recommend:
- File size must be under 20MB and high resolution:
- 2625 x 3375 pixels (8.75 x 11.25 @ 300 dpi) for single pages
- 6000×3900 pixels for double-page spreads and full back-to-front covers (20 x 13″ @ 300 dpi)
- Save file as a JPG
- Uploaded to a Candid photos folder (See the Candid Photo Management article)
- Follow the instructions above for adding a candid image as a background
Note: Do Not create full-page flattened layouts in an editing software using these settings. These are the dimensions for a background set to full-bleed edge and do not account for inset margins.
Tip: All images from the Studio Source Yearbooks Content Catalog is already sized correctly, ready to be uploaded to your book.
Decorative Clip Art
Decorative items for your yearbook can be found on the Art tab, organized into categories based on type and design style.
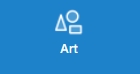
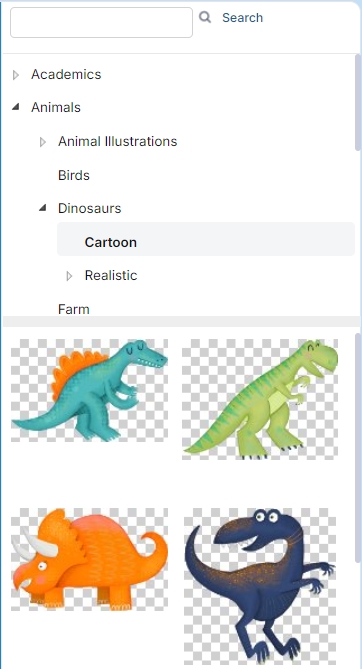
To add decorative art to your page:
- Click the Art tab
- Choose a Collection from the Folder menu
- Drag & Drop the element of your choice to your page.
Note: For detailed instructions on how to manipulate frames, check out the Frame Basics and Shape, Text, & Image Frames articles.
Tip: Clip art only display four corner handles on their frames when selected. They may only be resized proportionately, so the image is never clipped in its frame.
Custom Clip Art
To design custom clipart, follow these recommendations:
Resolution:
- Standard clipart: 900 pixels wide/tall (whichever is largest).
- Clipart spanning the width of your page: 2625 pixels on its width.
- Clipart spanning the height of your page: 3375 pixels on its height.
File Type: PNG with a transparent background
- Be sure to crop the image within a few pixels of the image content on all sides, as it will be hard to select other items on your canvas if your clipart has large transparent areas bordering it.
Note: JPG files cannot display transparency. If you save clipart as a JPG, it will display a white background around the image content.
Tip: All clip art from the Studio Source Yearbooks Content Catalog is already sized correctly, ready to be uploaded to your book.
To upload clip art from the Studio Source Content Catalog or custom clipart:
- Go to the Photos Page
- Click the Art Folder dropdown
- Create (or select) a folder to upload your clip art into. Note that you may make up to four levels of subcategories.
- Click the Upload button at the top of the menu
- Click Add Files
- Select the files you want to upload
- Click Open to start the upload.
- Your art will appear with the Pixami collection in the page editor.
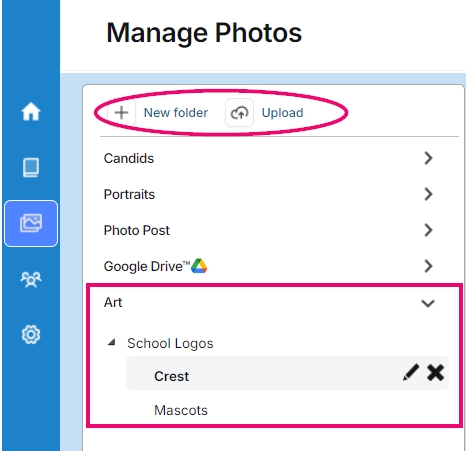
Tip: Custom clip art, school logos or clip art from the Studio Source catalog should always be uploaded to the Art Folder as PNG files so they will display transparency around the image when added to your page and will resize as standard clip art with the appropriate menu options.
Clipart can be used in many different ways:
- Use as small-scale decorations to fill empty spaces
- Use as decorative highlights
- Use it to create a theme for your page, section, or entire book
- Use as bold, large-scale elements on a page
- Combine clipart and shapes to block out your page into regions
Things to keep in mind:
- The school photos should be the star of the page
- Too many decorations may be distracting
- Theming your book with fewer larger elements will give it a professional look
Tip: Advisers may limit or expand the collections available under Pixami’s Styles Backgrounds and Art tabs, via access the Configure tab. Details are available in the Content Management article.
Specialty Layouts
Studio Source Yearbooks has added our own collection of specialty templates located under the Saved layouts tab, including “About Me” intro pages, autograph pages, Baby pics, text dedications and senior quotes, as well as layouts that may be applied to your portrait pages.
To add a specialty layout page:
- Checkout a section
- Click the Saved Layouts tab
- Choose a Category
- Drag & Drop the image on the page
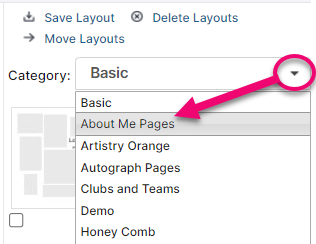
Year in Review Pages
Studio Source offers all schools a selection of premade Year in Review pages to add to your yearbook. News, sports, entertainment and other topics are covered with copyright-cleared images.
To add Year in Review pages:
- Go to the Yearbook Ladder
- Click + New Section
- Type Year in Review as the Section Name
- Click the Pages Dropdown Menu
- Select Year in Review
- Add the number of pages you want to dedicate to Year in Review
- Select a Color
- Click OK
- Checkout the section
- Add the images in one of two ways:
- Auto Fill
- Click Auto Fill
- Click OK
- Individually
- Drag & Drop image onto page
- Click More in the frame menu
- Hover over Fill Page
- Select Fill Page / Send to Back
- Auto Fill
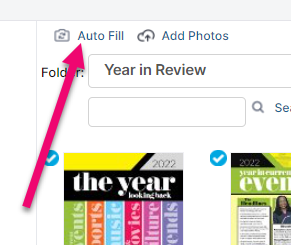
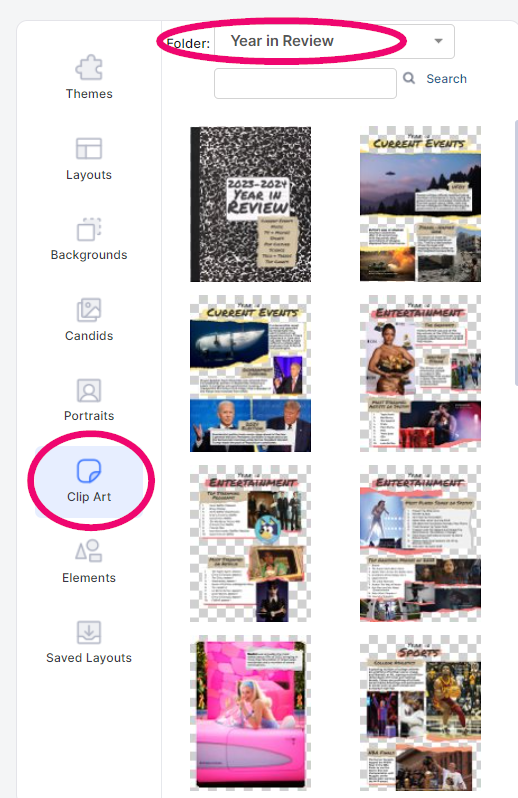
If you would prefer to add the Year in Review designs on top of your own choice of backgrounds, do the following:
- Open any section in the editor.
- Click on the Clip Art tab.
- Navigate to the Year in Review folder.
- Drag & Drop any of the designs to your page, and resize to fill the page.
- Click on the Backgrounds tab to locate a background of your choice and add this to your page
or
Click on the Background menu in the top menu to Colorize your background.
The Color Picker
The color picker is used by many different design elements – borders, shadows, shape fill, text fill, and colorizing.
To use the color picker:
- Select Colors & Borders or Colorize on any frame menu
- Click the Color Chip
- Slide the Rainbow Slider to choose a color
- Click the Gradient to the left of the rainbow slider to choose a shade
- Click OK
To the right of the rainbow slider is a precise color code for your current selection in RGB, CMYK, and HEX#.
Tip: Click any of the provided swatches below the gradient to choose a color quickly.
Creating a Custom Swatch
You can select custom colors from any object on the page and add them to the bottom row of swatches in the color picker. Check out the color picker video above for a quick demonstration.
To create a custom swatch:
- Click & Hold the eyedropper tool
- Move the cursor over the color you want to select
- Release the mouse
- Click the Paint Bucket tool
- Click an Empty Swatch to fill with the selected color
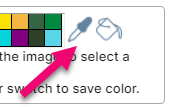
Want to get pure values without using the shade gradient? Use any one of these values in the appropriate color code box for these basic shades:
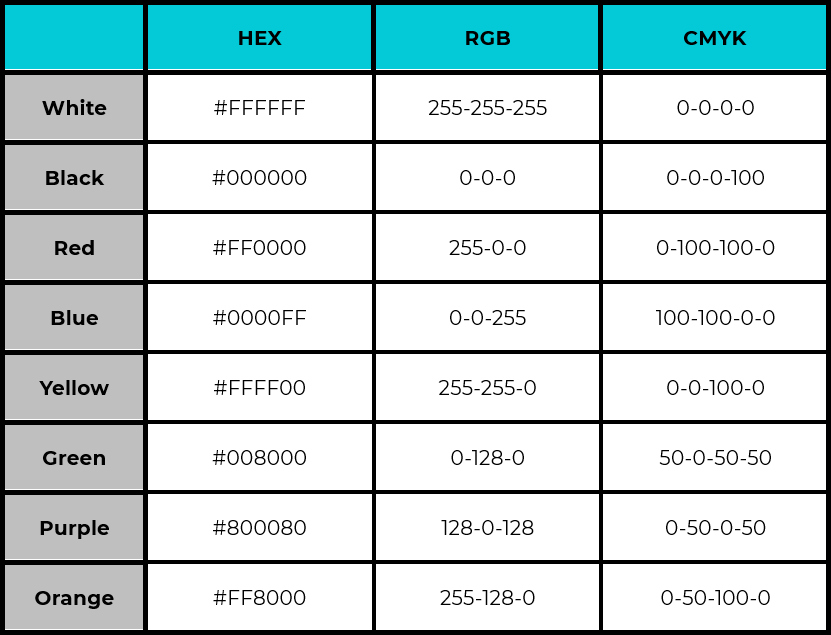
Studio Source Yearbooks unofficially recommends the following non-affiliated website to help you with exact color matches, useful for matching your school colors, as well as palette inspirations: Color-Hex.com
The Studio Source Free Graphics Library
Access thousands of backgrounds and clipart for free using the Studio Source Graphics Library! Search for particular styles, themes, and colors to create a stylish yearbook, with no fear of copyright or resolution issues.
Important: The library requires a login to the Studio Source Dashboard to download content. If you are a student/volunteer, you can browse the collection without a login, just make a note of the product ID numbers to pass to your advisor so they can download the content.
To download from the library:
- Use the Search feature to look for content by keyword, or use the Filters in the left menu
- Locate one image or multiple images you want to download
- Click Add to Cart under each image preview
- Click Checkout
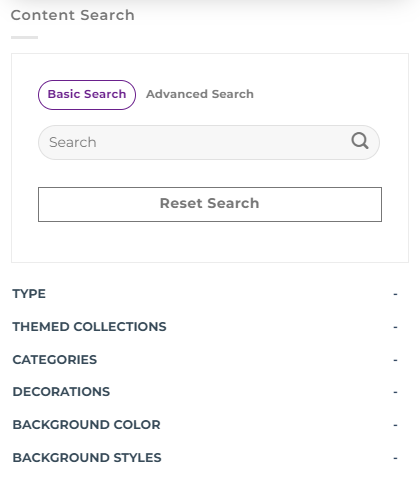
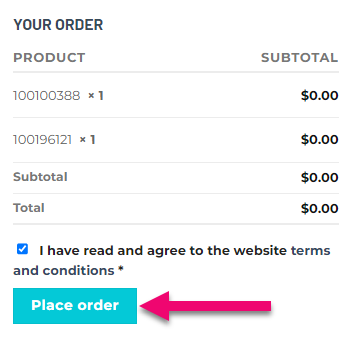
- Login with your Studio Source Dashboard Account (If you do not have one, ask your advisor to assist.)
- Check the Terms and Conditions checkbox
- Click Place order (Don’t worry, no charges will be made to you personally or your yearbook account.)
- Download Links for your ordered items will appear and an email will arrive in the inbox of the person associated with the Dashboard account used to checkout. The items will be bundled into one or more larger zip files, so you won’t need to download each item separately.
- Unzip any .zip archives on your computer before uploading them to Pixami. Upload jpg format backgrounds to a Candid folder, and png format clipart to either a candid folder or the Clip art folder under Pixami’s Photo tab.
Title/Word Art Tool
Create custom page titles, grade headers, and word art using Flamingtext.com.
To use the word art generator:
- Type your text (keep it short for best results)
- Click Get Started
- Select the Style you prefer
- Click Edit Logo
- On the Text Tab, change the Font Size to 200
- On the Background Tab, select Transparent
- On the Image Tab, select PNG File Type
- Customize the font, color, & shadow options as you like
- Click Next
- Click Download
- Upload to a Clip Art Folder
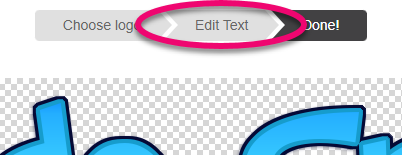
To generate a new file using the exact same settings, but different text:
- Click Edit Text move back a step
- Type the new text in the Logo Text field
- Repeat Steps 8 & 9 above
Word Search Generator
For a creative word search puzzle, we can help!
To request a word search puzzle:
- Click the button above
- Fill Out the Form to specify your words, puzzle shape, colors, and fonts
- Your puzzle will be emailed back to you as a PNG File
- Upload to a Clip Art Folder

QR-Code Generator
Go to QRCode-Monkey.com to generate a QR Code to link content posted on a website to your printed yearbook. QR Code Monkey allows for customization and creates a PNG file to upload to your yearbook just like clipart.
To use the QR-Code Generator:
- Type in the website address you wish to link
- Customize the Color Scheme
- Customize the Style of Pixels and the Shape of Elements in the code
- Leave the Quality Slider at 1000×1000
- Click Create QR Code
- Click Download PNG file
- Do not click the Free Sign Up button – there’s no service to sign up for
- Upload the PNG file to a Clip Art Folder


