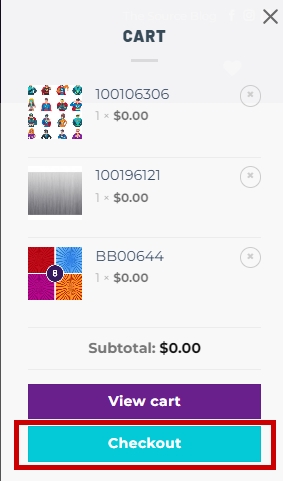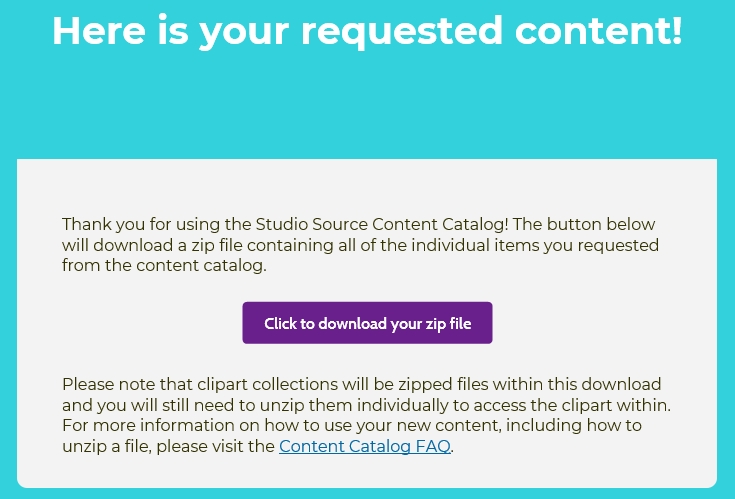Uploading graphic files to your yearbook software
After checking out of the library’s cart, your selected items will display download links. Click on these links to download the files to your computer.
Your downloaded files may include the following:
- Individual jpg files. Each jpg is a background image.
- A zip archive containing a collection of .png files. These are clip art files, alphabets or other elements that require transparency around the image. Note that one file will be a snapshot of the entire group – you don’t need to upload this file to your software.
- A zip archive containing multiple .jpg files. These are coordinated collections of background images.
Opening a .ZIP File
All files packaged inside a .zip archive must be extracted prior to uploading them to your yearbook software. You cannot upload a zip file to any software.
Windows computers: The zip file will often open the extraction tool as soon as the the archive downloads. Simply click on Extract All to create a folder with the same name as the archive in your Downloads area to hold all the contents of the archive. Otherwise, right-mouse select the .zip file in your Downloads folder
Macs & Chromebooks: Double-click the zip archive to extract the contents to a folder of the same name as the archive.
Uploading content to your yearbook
Once all zip files have been extracted, launch your yearbook software, and navigate to your photo collection area. Upload the content to your yearbook software per the directions below.
Generally, you can choose to create a new folder/album to hold your backgrounds and/or clip art (eg. My Backgrounds; My Decorations) or integrate this content into existing photo collections (eg. add specialty backgrounds & decorations for individual sports, events, etc, for use on the same pages at the photo collection).
| MEMENTO | Upload jpg backgrounds and png clip art to a Yearbook Photo Album of your choice. Full details here. |
| PIXAMI | On the Photos tab, upload jpg backgrounds to a Candid folder, and png clip art to the Clip Art folder. Full details here. |
| PLIC | From your Plic Dashboard, upload jpg backgrounds and png clip art to a Candid Photos folder of your choice. |
| FLUID MEDIA | Create a Media collection on your Community stream — upload a collection of backgrounds, or a single theme collection of cliparts for easy access. |
| Other software | Consult your software usage guide for details. |
TIP: Remember to delete the graphics from your computer once you’ve uploaded them to your yearbook software to keep your download folder clutter free.