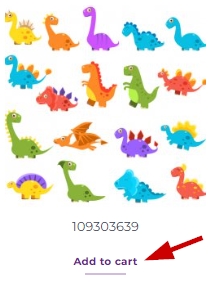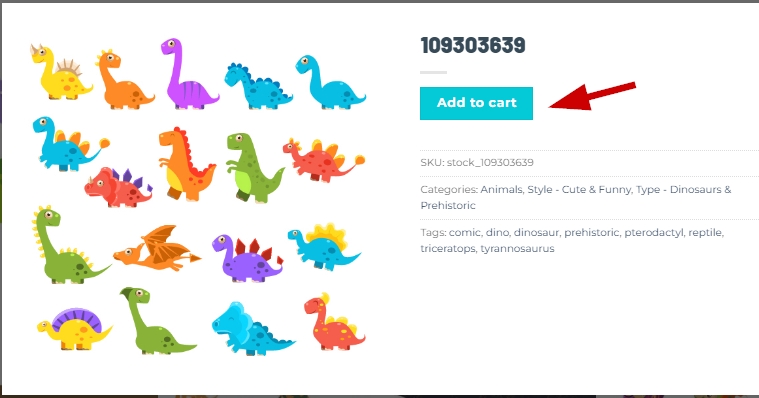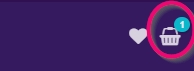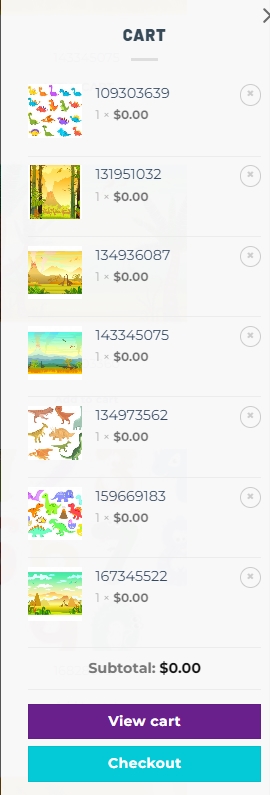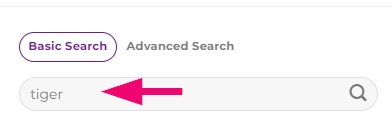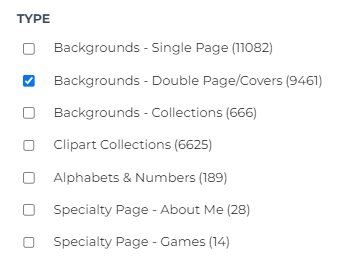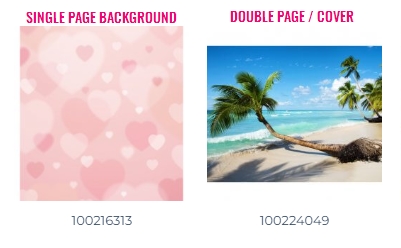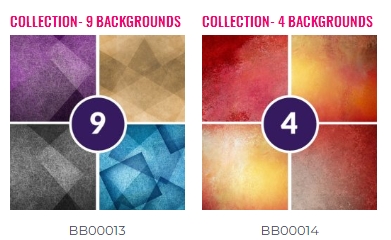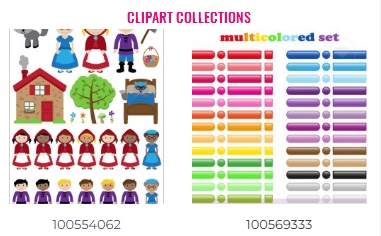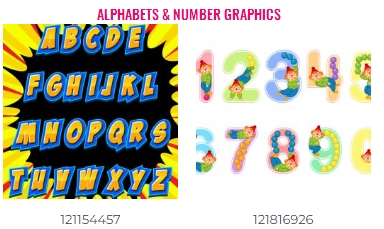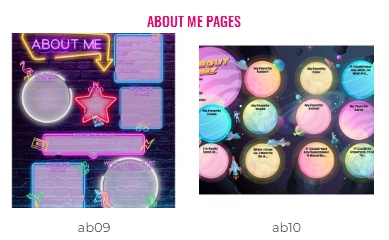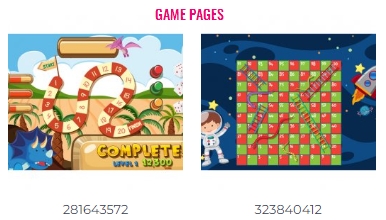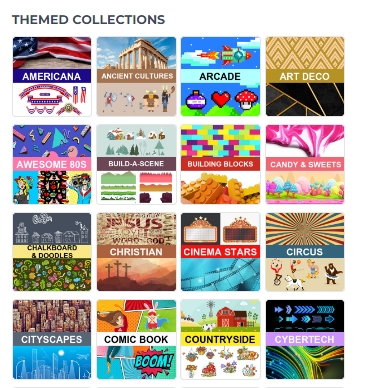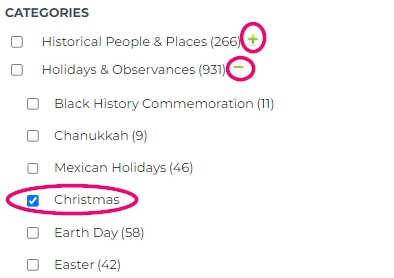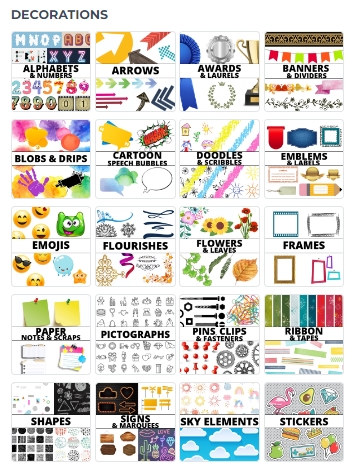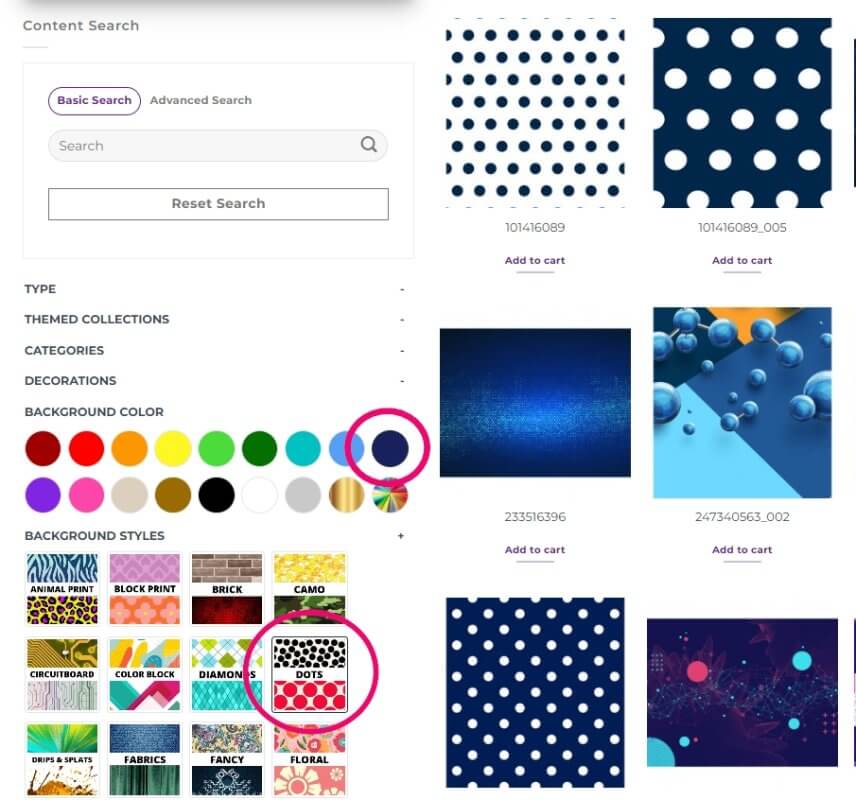How to use the Free Graphics Library
Using the graphics library is like shopping in an online store, only that all the items in that store are free for you to use in your yearbook!
STEP 1: Add your choice of content to your cart. You can add it to cart directly under the preview image, or use the Quickview option to show a larger image preview, then add it to cart.
STEP 2: To view the items in your cart, click on the basket icon in the top right corner of the screen.
STEP 3: When you are done selecting graphics, open the cart to access the checkout button at the bottom of your list of selected items.
STEP 4: Use your Studio Source Dashboard credentials to checkout of the store. Don’t have a Dashboard login? Ask your yearbook adviser to log in to the catalog for you!
Following login, if you are redirected to the main support page, click on the cart icon again.
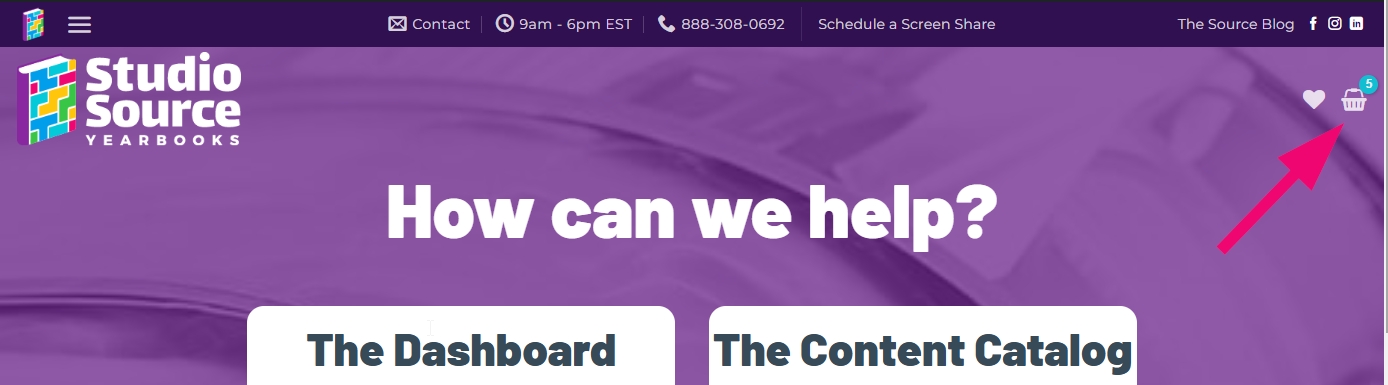
STEP 5: Type your name and check the terms & conditions box. (You are agreeing to only use the graphics in your yearbook and for no other purpose.)
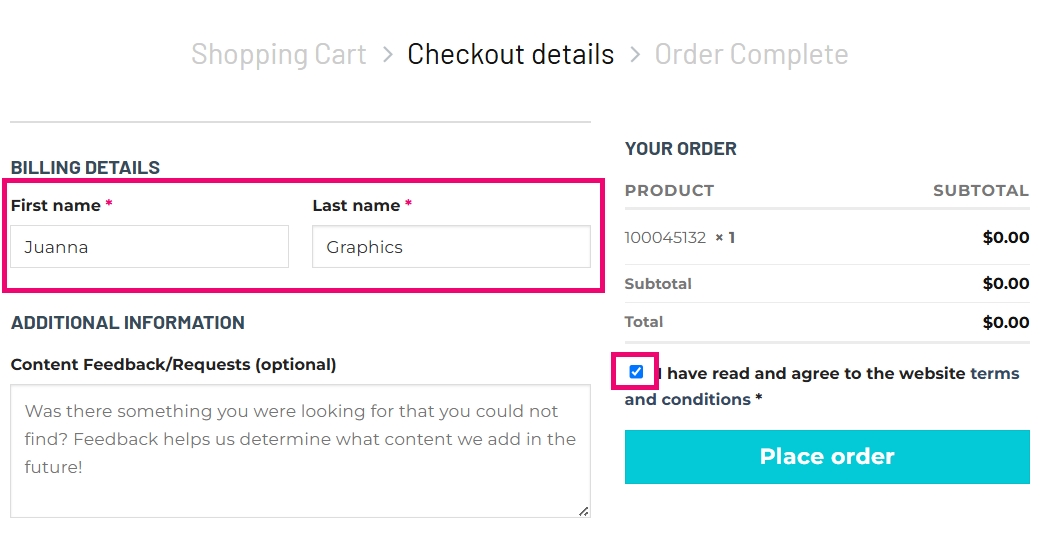
STEP 6: Download your selected items. Learn more about the process of getting your selected items into your yearbook software in this article.
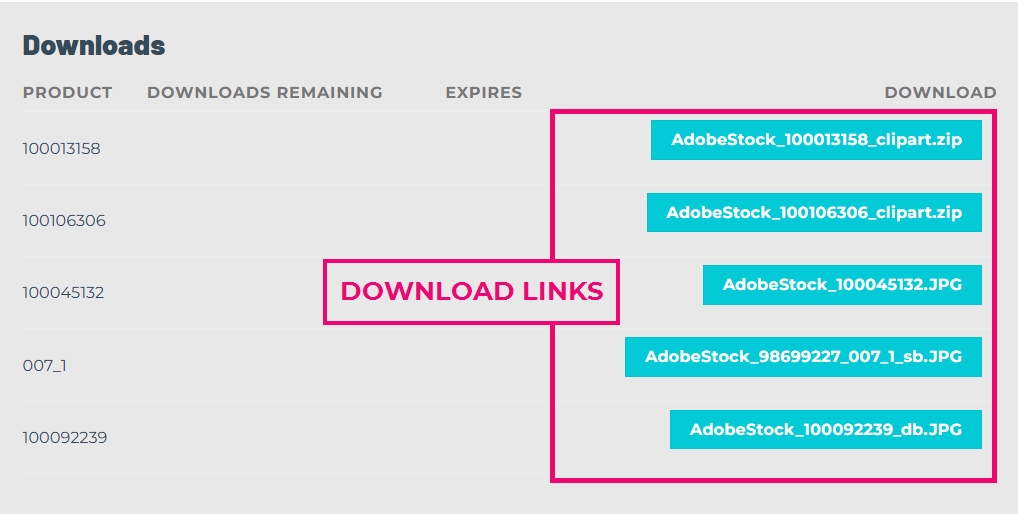
Finding content in the library
The library includes several ways to locate content via the right-side menu.
GENERAL KEYWORD SEARCH
Type a keyword to locate a particular item. Use specific search terms. For example, “colorful” won’t get useful results, but “rainbow” might! Note that you’ll see all results where the letter combo appears, (eg. “lion” will also show “dandelion” content).
TYPE
Use the Type filters to show only the size/content type you are looking for. Choose between single or double/cover sized backgrounds, or look for pre-assembled coordinated background collections. Find clipart collections and decorative alphabet & number graphics (note: these are not fonts but individual graphics!). Special backgrounds – About Me pages to fill out with student name & memories, or game pages – are also available.
THEMED COLLECTIONS
Explore pre-assembled collections of backgrounds and clipart. You can easily theme your entire yearbook with a single collection.
Click on one of the preview tiles to explore the collection of items available.
CATEGORIES
If you are looking for content for a specific event, activity or object type, use categories to find it.
Click on the green + next to a top-level category to see the sub-categories under it., and click on the green – to collapse the subcategories.
Checkmark the categories you wish to view. Note that you can combine categories with Type options.
DECORATIONS
This option give you easy access to generic decorative elements. They are different from the content you will find in Themes and Categories as they generally have less of a preset use – fun shapes, stickers, and embellishments to add to your pages.