Additional Decorations & Graphic Resources
The Studio Source Free Graphics Library
Access thousands of backgrounds and clipart for free! Search for backgrounds by color and style, explore entire yearbook theme and general decorative elements or search the categories for specific types of images, with no fear of copyright or resolution issues.
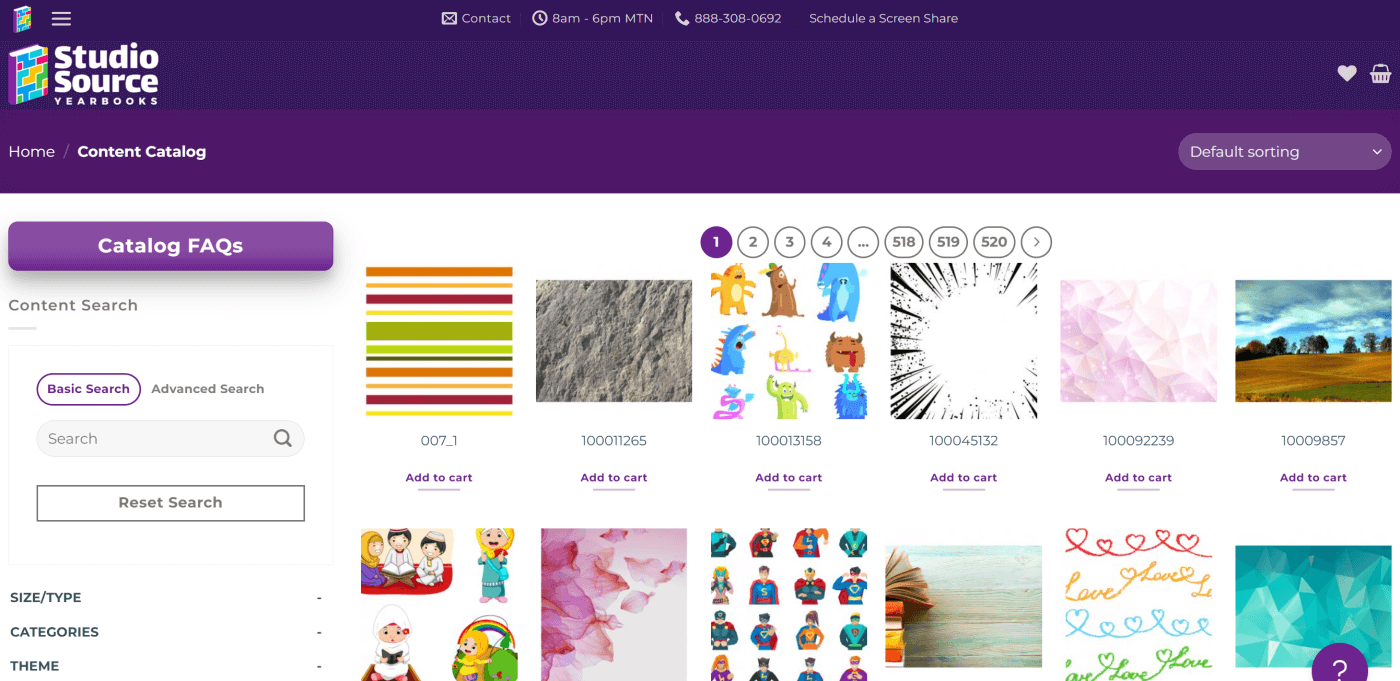
HOW TO USE THE LIBRARY
Important: The Library requires a login to the Studio Source Dashboard. If you are a student/volunteer, browse the collection with a yearbook advisor who has a Dashboard login.
You can browse the collection without a login, so if your advisor is not available, make a note of the product ID numbers to pass to your advisor so they may download the content from the Library.
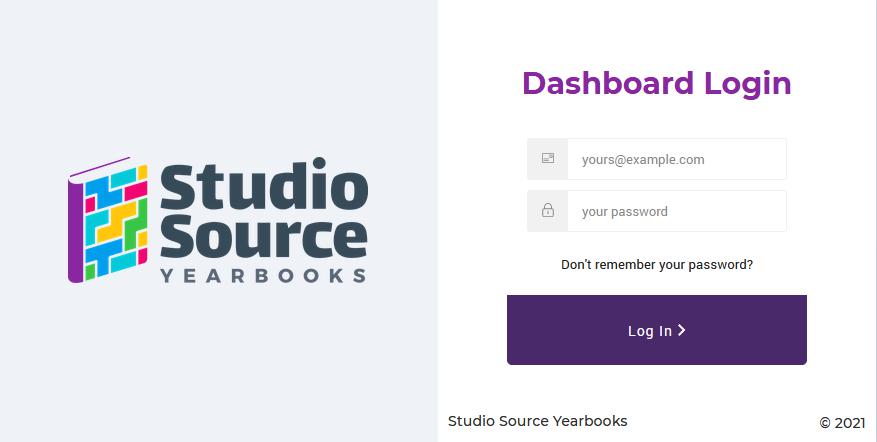
To download from the library:
1. Use the Search feature to look for content by keyword, or
2. Use the Filters in the left menu
3. Locate one image or multiple images you want to download
4. Click Add to Cart under each image preview
5. Click Checkout
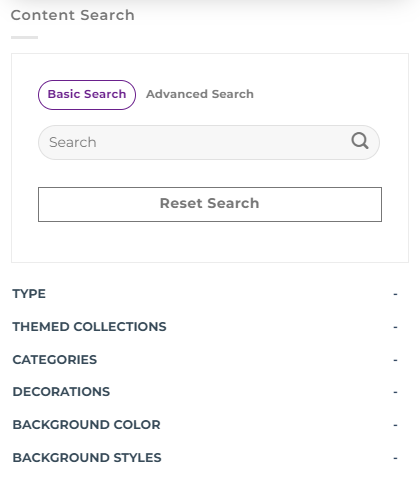
6. Login with your Studio Source Dashboard Account (If you do not have one, ask your advisor to assist.)
7. Check the Terms and Conditions checkbox
8. Click Place order (Don’t worry, no charges will be made to you personally or your yearbook account.)
9. Download Links for your ordered items will appear and an email will arrive in the inbox of the person associated with the Dashboard account used to checkout. The items will be bundled into one or more larger zip files, so you won’t need to download each item separately.
10. Unzip the Files on your computer before importing them to your yearbook software.
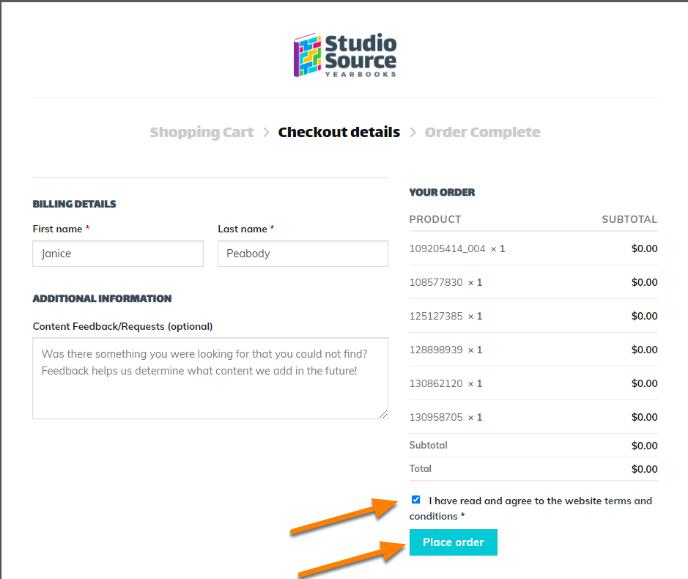
Year-in-Review Pages
Studio Source offers all customers access to a collection of year-in-review pages, published in early March directly in the yearbook software. Pages feature general news, popular culture and sports events from the previous year. If you wish to use these in a book that is build built in your own choice of software, contact the Studio Source support team.
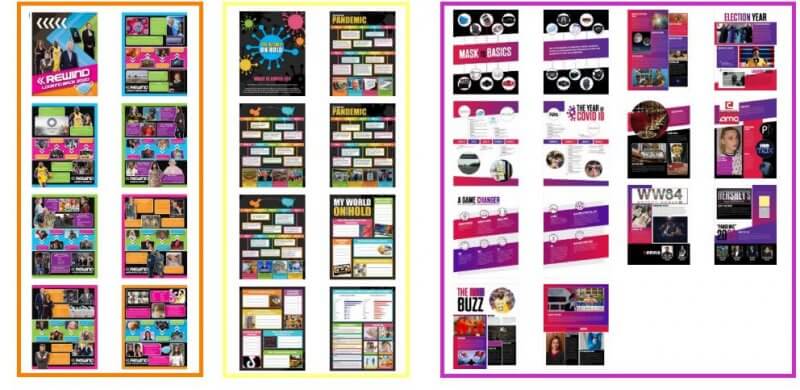
All About Me Pages
Add a page or two in your yearbook that may be personalized by the book’s owner. They can write in their name and interests to capture their year. About Me pages are includes in Studio Source’s yearbook software, and are available for download in the Content Catalog (use the “TYPE” filter to locate them).
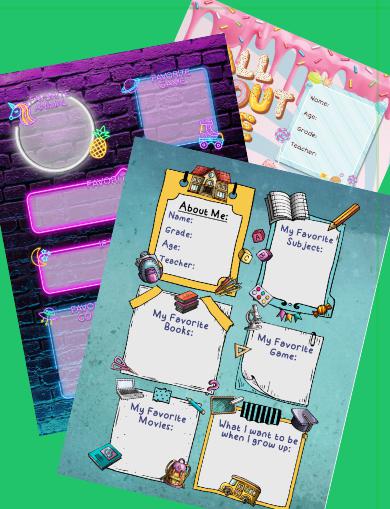
Title/Word Art Tool
Create custom page titles, grade headers, and word art using Flamingtext.com.

HOW TO USE THE WORD ART GENERATOR
First, type in your text. Keep it short for best results.
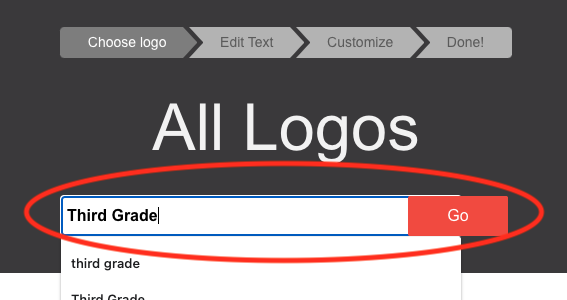
Scroll through the results to select the style you prefer.
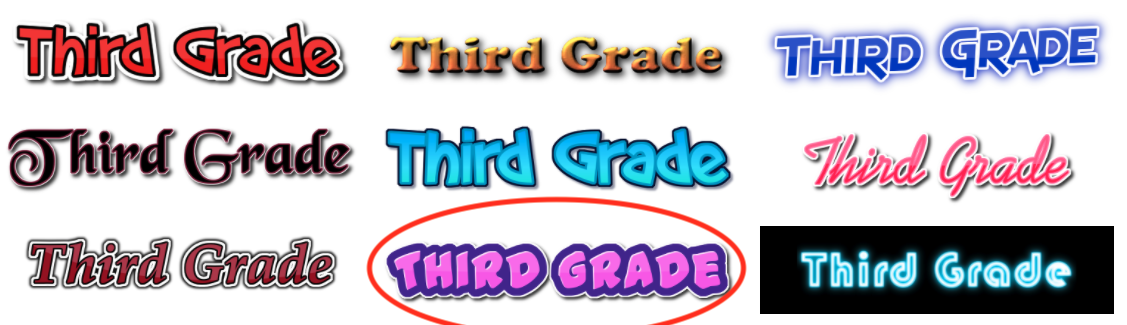
Click on Edit Logo. You may customize the styling many ways, but there are a few essential steps to follow to generate graphics in the correct format.
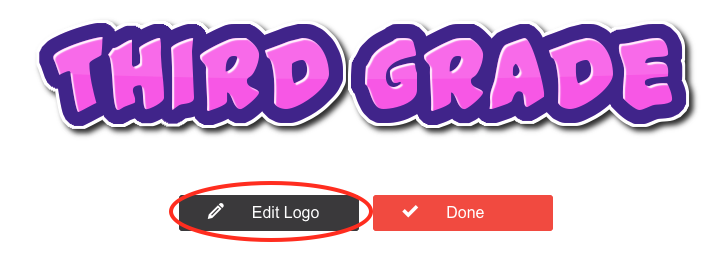
First, on the Text tab, adjust the Font Size to 200.
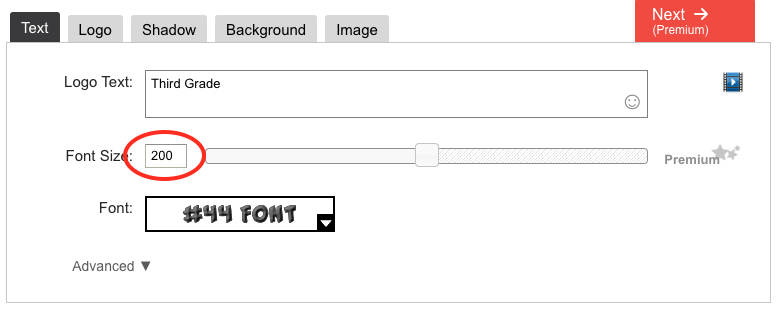
Second, on the Backgrounds tab, click the Transparent option.

When you have finished editing the text, click the Next button.
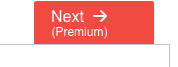
Click the Download button then choose the PNG file format. The file will appear in your Downloads folder.
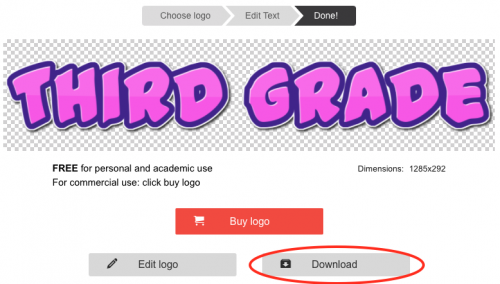
To generate a new file using the exact same settings, click on the Edit text button to move back a step. Type in the new text, then repeat the download process.

Last, upload your png file(s) to a Yearbook Photo Album. You’ll be able to add the word art to your page as you would any other image file.
Crossword Puzzle & Word Search Generator
Create a 20-word crossword puzzle or a basic word search, which may be downloaded as a PNG file to use in your book.

HOW TO USE THE CROSSWORD PUZZLE GENERATOR
First, type in your text. Keep it short for best results.
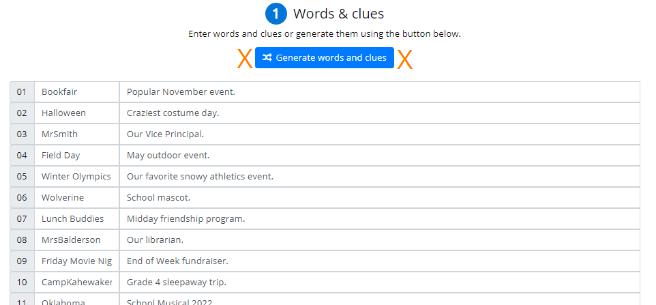
Scroll through the results to select the style you prefer.
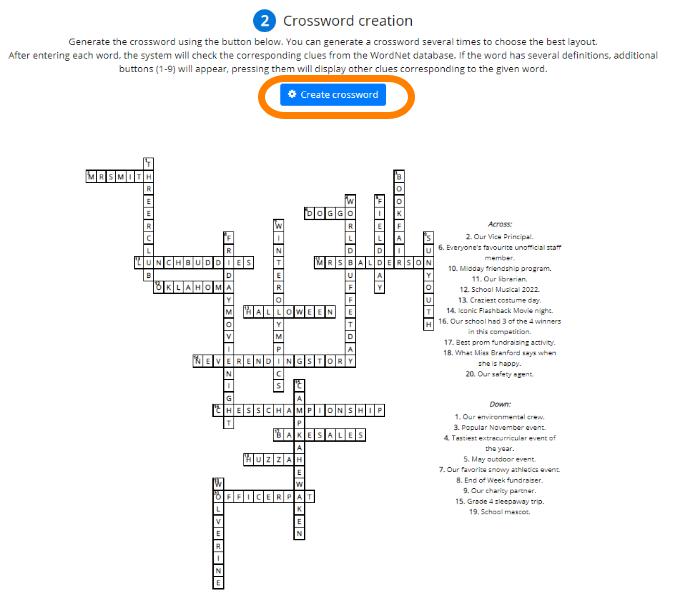
Click on Edit Logo. You may customize the styling many ways, but there are a few essential steps to follow to generate graphics in the correct format.
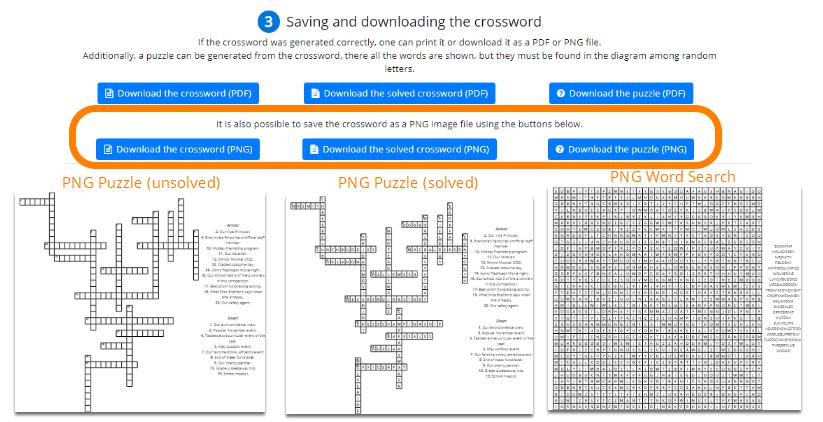
To generate a new file using the exact same settings, click on the Edit text button to move back a step. Type in the new text, then repeat the download process.

Last, upload your png file(s) to a Yearbook Photo Album. You’ll be able to add the word art to your page as you would any other image file.
Advanced Word Search
For a more creative puzzle, we can help! Click on the link below to access form where you can specify your words, puzzle shape, colors, and fonts.
Your puzzle will be emailed back as a PNG file to add to your book as if it were a piece of clipart.

QR-Code Generator
If you wish to link content posted on a website to your printed yearbook, generate a QR Code graphic to add to your yearbook. One free service we suggest is QR Code Monkey, since it allows for customization and creates a png file to upload to your yearbook.

HOW TO USE THE QR-CODE GENERATOR
On the QRCode Monkey page, type in the website address to link to the code.
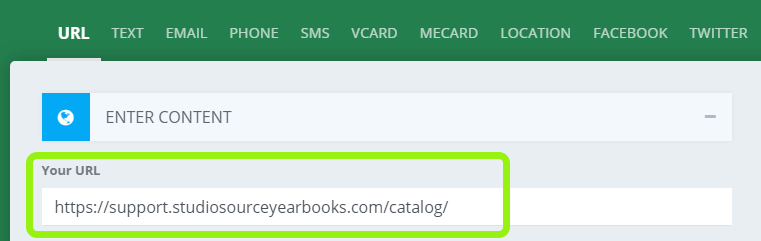
Make any change to the color scheme that you like.
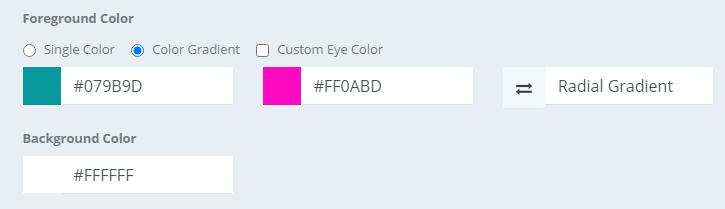
Change the style of pixels and the shape of other elements in the code, if you like.
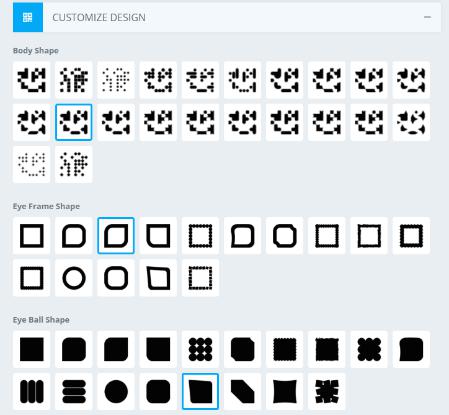
Leave the quality slider to 1000×1000 – this should be sufficiently large for your yearbook.
Click first on Create QR Code to set your styling choices.
If you are happy with the results, click Download PNG file.
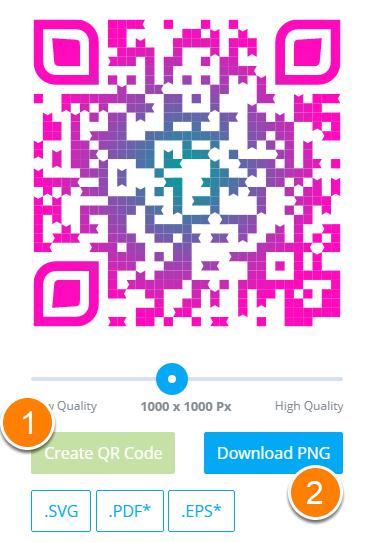
Do not click the Free Sign Up button – there’s no service to sign up for. The code will automatically download to your Downloads folder in a few seconds.
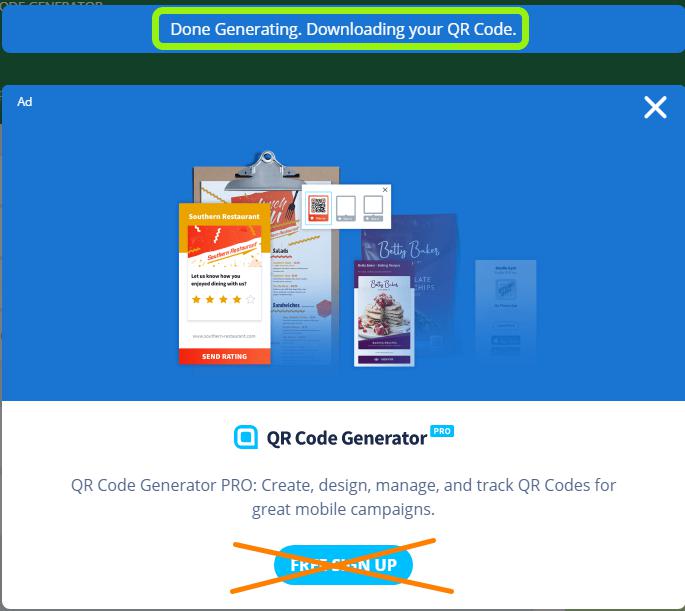
Last, upload your png file to a Yearbook Photo Album. You’ll be able to add the QR Code to your page as you would any other image file.


