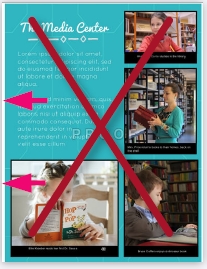Proofing on the Studio Source Dashboard
Once you have completed your book design, contact the Studio Source Support team. We will request a proof to be generated from your software and upload it to the Studio Source Dashboard for your review. You will be notified by email to let you know when the proof if available for your review.
After reviewing your proof (see below for details):
> click the APPROVE button at the top of the proofing page after checkmarking the proof review list on the left-side of the page only if you are confident your book is ready to print. Your proof will then move to our technical review team take one more look at the book, and report back to your studio if any issues are found so you can reject your proof, make final corrections and resubmit.
> click the REJECT button at the top of the page if you need to make corrections. We will unlock your software so you can make final changes and submit a new proof.
The Dashboard proof page includes three different views of your yearbook: a flipbook view, downloadable pdf files, and a full cover view. Use all three views to catch important content placement issues and see all aspects of your yearbook clearly.
The Flipbook View
Use the flipbook to check for content that is too close to the page edges and center fold. This view represents your book as is appears after it is printed and trimmed.
Turn the pages using the arrows at the sides or below the pages.
To view a specific page, enter the number
Hover over the page to zoom and use the wheel button on your mouse to zoom in/out, or use the magnifying icons under the flipbook to change the zoom.
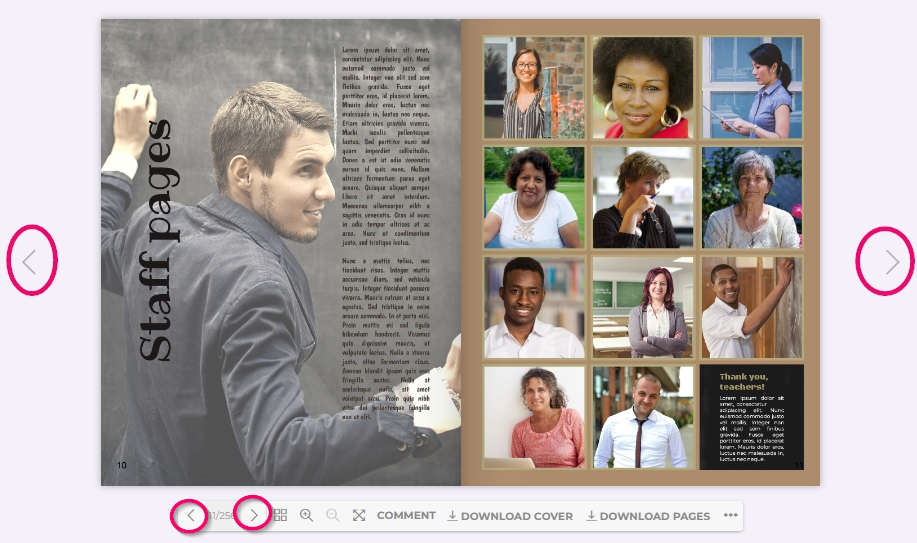
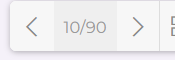
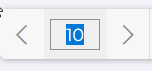
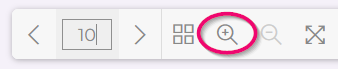
The PDF View

Under the flip book, click both download buttons to launch the PDF versions of your cover and interior pages. These views show what your cover and pages look like before they are trimmed and bound, allowing you to check that all backgrounds, banners and any other content that is supposed to bleed out to over the edges actually covers the entire page.
The PDF files are also useful for detailed reviews, so you can check for low-resolution images, typos, and other problems with your portrait pages.
The Full Cover View
Scroll down to view the full cover. This view represent the book laying flat – the back cover is on the left side and the front cover is on the right side.
Use this view to ensure that featured content (photos, school name, year) are safely inside the page edges and at no risk of being trimmed, and also, that your spine text is well placed. (Details below…)
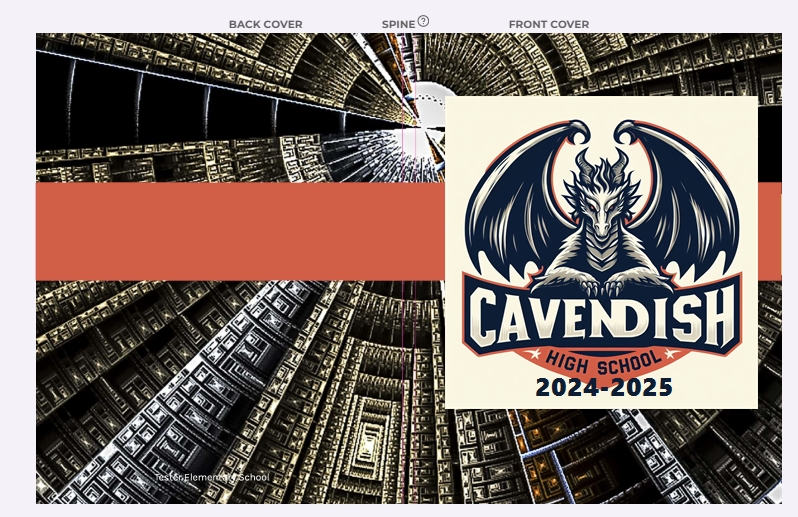
Your Proofing Checklist

COVER


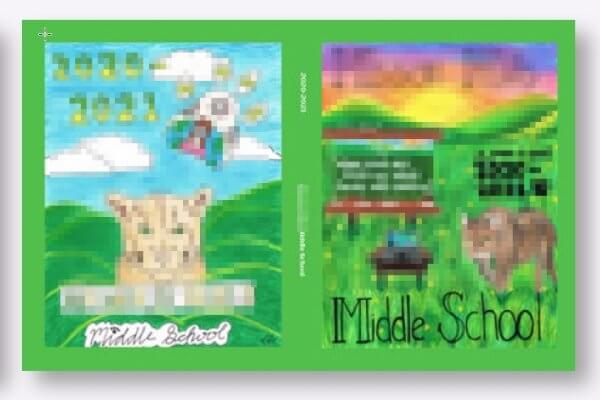
Hard cover and perfect bound books over 72 pages may have spine text. Check the Cover View for the following.



DO use a single background across the entire cover, or use a shape to overlap onto the front and back covers by at least 1/4″ to create a book-binding tape for a professional seamless effect.
DON’T have mis-alligned mirrored images, or precisely outline the spine area in a different color, or join two different backgrounds in the middle of the spine. Remember that the guidelines are approximate, and your cover image may shift slightly during printing.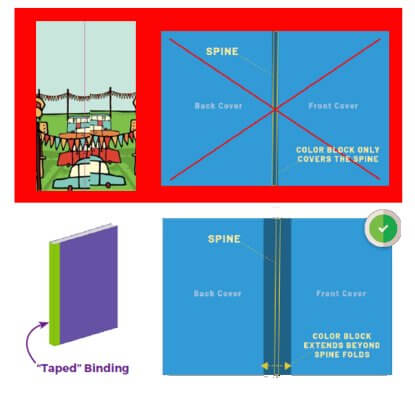

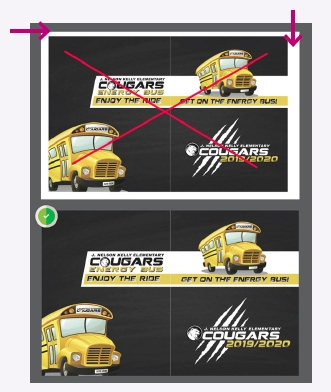


• Photos and clip art are cropped properly. Check for clip art and logos that are missing pixels around their edges.
INTERIOR PAGES
Page Edges


• Keep watch for thin or irregular borders at page edges, as these may trim up poorly (Example 1). Insetting photos and text generously from the page edges and gutter produces professional results! (Example 2)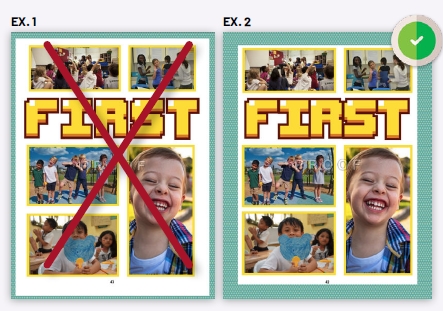
Images & Text

• All other images, including clip art and preformatted content (collages created in another tool, ads) are high-resolution, with no visible pixelation or blurriness.
• Photos, clip art and text are cropped properly. Check for clipart and logos that are missing pixels on the edge.
• All text – titles, photo captions, paragraph text – has been carefully proofread.
• All text may be easily read: use high contrast text on a clean background using a readable font. If a busy background is chosen, add a plain color shape behind your text.
• Photos and clipart do not cover text, and text is not placed over people’s faces.



Page Numbers

• Page numbers are consistent throughout the book – in the correct sequence, with no duplicate numbers on top of each other.
• Page numbers do not fall on top of text or faces.
Portrait Pages
Review your portrait pages carefully for the following issues:


• Student portraits are displayed in alphabetical order by last name. Portraits flown in yearbook software should display students in alphabetical order by last name.
• Portrait and labels are aligned to the grid. Portraits flown in yearbook software should conform to a perfect grid. If any images are not in the grid, the grid may have been unlocked or portraits dropped onto the page like candid images.
• Portrait pages have a similar styling and are correctly oriented in their frame.

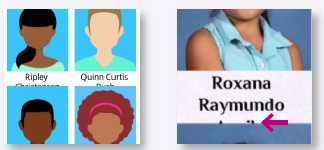
• Labels are easy to read on a plain background in a contrasting color. Dark text on a dark background will be even more difficult to read in a printed book, and labels on a busy texture background are very hard to read.
• Portrait labels do not have any typos, displaying the person’s name and not placeholder text. Check for people named “IMG285.jpg” or “Unknown/ Undefined”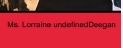

• Portrait page titles (grade, teacher name) matches the portraits on the page. eg. a page titled Mrs. Smith’s 1st Graders actually shows Mr. Carlson’s students.
• If the grid includes a featured staff image, the correct person is featured in that frame. (eg. a teacher at the front of their class, not a student)