Layouts, Backgrounds and Decorations
Resources in the Studio Page Editor
Your Stoodio software includes content to assist with layout and to decorate your pages.
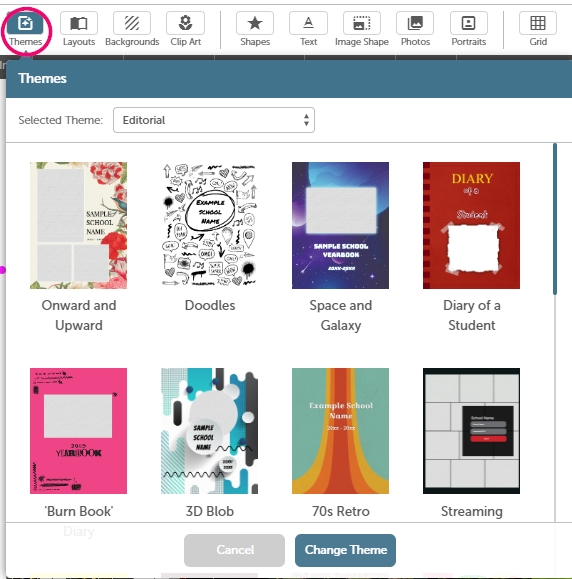
Themes: Choose a collection to prioritize which layouts you want to see.
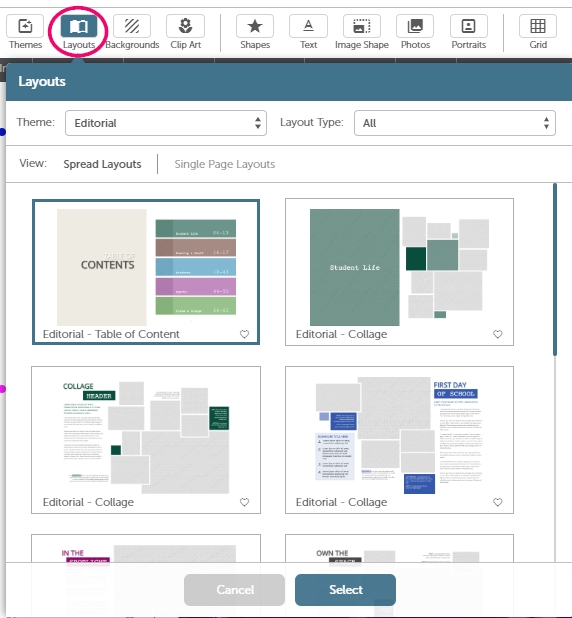
Layouts: Apply a premade, decorated layout to your page or spread. Change the Theme and the Layout Type for more options.
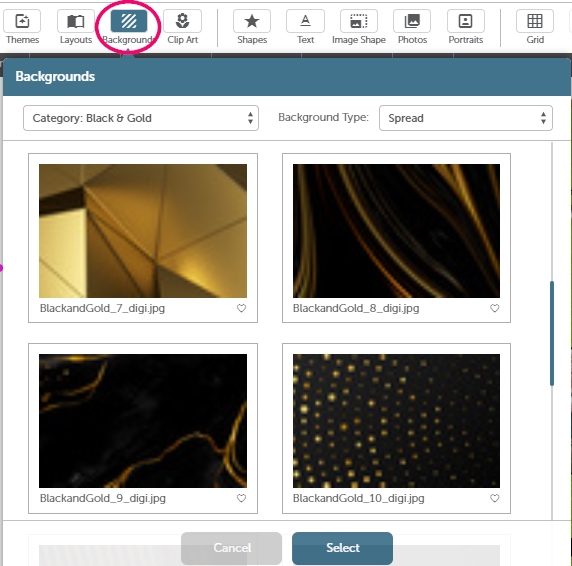
Themes: Choose a collection to prioritize which layouts you want to see.
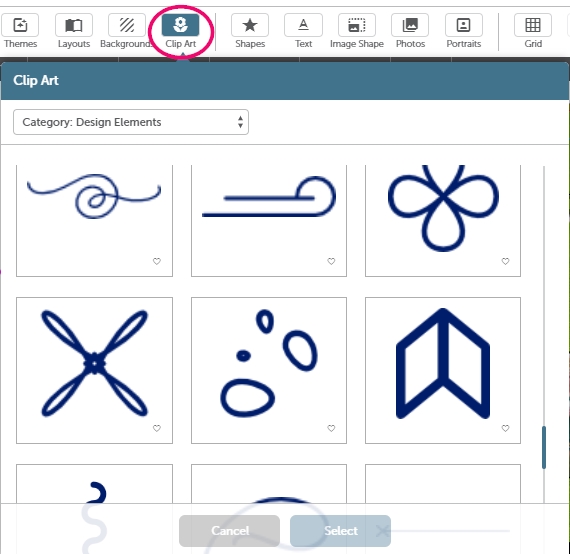
Themes: Choose a collection to prioritize which layouts you want to see.
Additionally, you can generate backgrounds and clipart with AI in the editor using credit tokens. Learn more about this feature.
Other Content Ideas
The Studio Source Free Graphics Library
Access thousands of backgrounds and clipart for free using the Studio Source Graphics Library! Search for particular styles, themes, and colors to create a stylish yearbook, with no fear of copyright or resolution issues.
Important: The library requires a login to the Studio Source Dashboard to download content. If you are a student/volunteer, you can browse the collection without a login, just make a note of the product ID numbers to pass to your advisor so they can download the content, or add items to your card and ask the adviser to log in on your behalf.
To download from the library:
- Use the Search feature to look for content by keyword, or
- Use the Filters in the left menu
- Locate one image or multiple images you want to download
- Click Add to Cart under each image preview
- Click Checkout
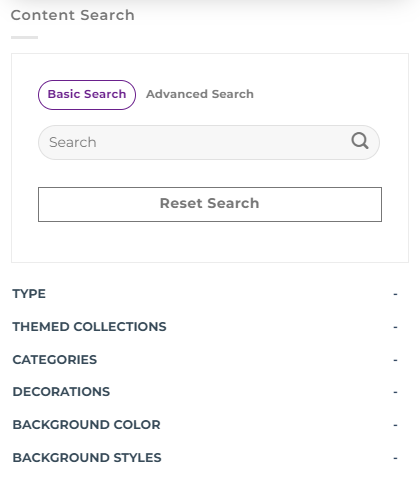
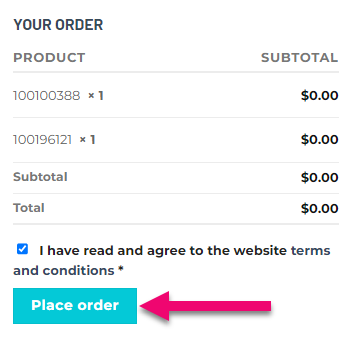
- Login with your Studio Source Dashboard Account (If you do not have one, ask your advisor to assist.)
- Check the Terms and Conditions checkbox
- Click Place order (Don’t worry, no charges will be made to you personally or your yearbook account.)
- Download Links for your ordered items will appear and an email will arrive in the inbox of the person associated with the Dashboard account used to checkout. The items will be bundled into one or more larger zip files, so you won’t need to download each item separately.
- Unzip the Files on your computer before uploading them to a media collection on your Community stream.
Year in Review Pages
Studio Source offers all schools a selection of premade Year in Review pages to add to your yearbook. News, sports, entertainment and other topics are covered with copyright-cleared images.
Year in Review pages are offered in two different ways:
- Fully designed pages with a background
- Pre-designed content that you can add to the background of your choice
The Studio Source team will send an email to advisera with instructions on how to get this content around February or March.
- Click the Year in Review album
- Click on any image to add to the page
- Move to the Next Page in the section
- Repeat Steps 7 & 8 to finish this section
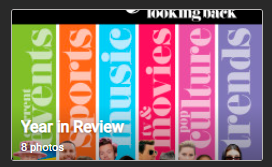
To add pre-designed Year in Review content to any background:
- Check Out book
- Create a New Section on the book ladder
- Add the number of pages you want to dedicate to Year in Review
- Click the Background tab
- Add any Background of your choice
- Click the Elements tab
- Scroll to the bottom to locate the Year in Review folder
- Drag and drop any design to your page
- Resize the element to fill your page over the background
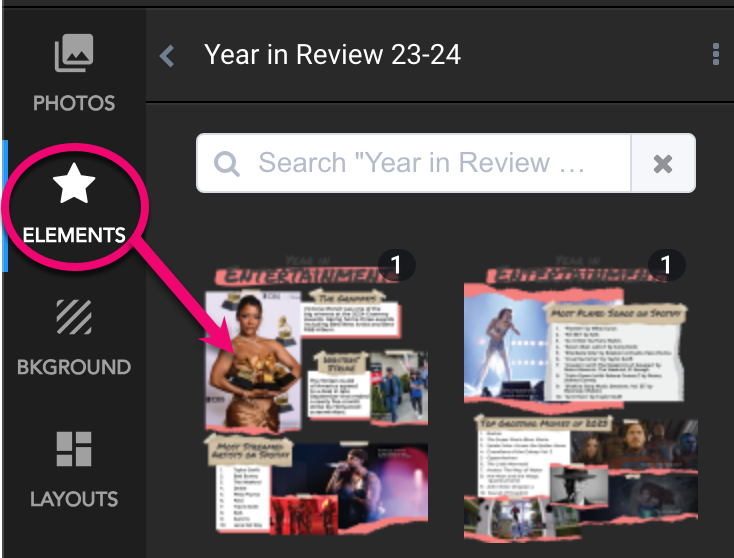
Word Search Generator
For a creative word search puzzle, we can help!
To request a word search puzzle:
- Click the button above
- Fill Out the Form to specify your words, puzzle shape, colors, and fonts
- Your puzzle will be emailed back to you as a PNG File to add to your book as if it were a piece of clipart

Title/Word Art Tool
Create custom page titles, grade headers, and word art using Flamingtext.com.
To use the word art generator:
- Type your text (keep it short for best results)
- Click Get Started
- Select the Style you prefer
- Click Edit Logo
- On the Text Tab, change the Font Size to 200
- On the Background Tab, select Transparent
- On the Image Tab, select PNG File Type
- Customize the font, color, & shadow options as you like
- Click Next
- Click Download
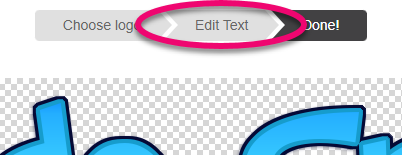
To generate a new file using the exact same settings, but different text:
- Click Edit Text move back a step
- Type the new text in the Logo Text field
- Repeat Steps 8 & 9 above
About Me Pages
Studio Source Yearbooks offers About Me pages — fun full-page designs that allow students to customize their printed yearbooks with their names, list of favorites and school year memories
Access these pages in the content catalog. Upload the jpg file to a candid folder, then apply it to fill the entire background of your page or spread.
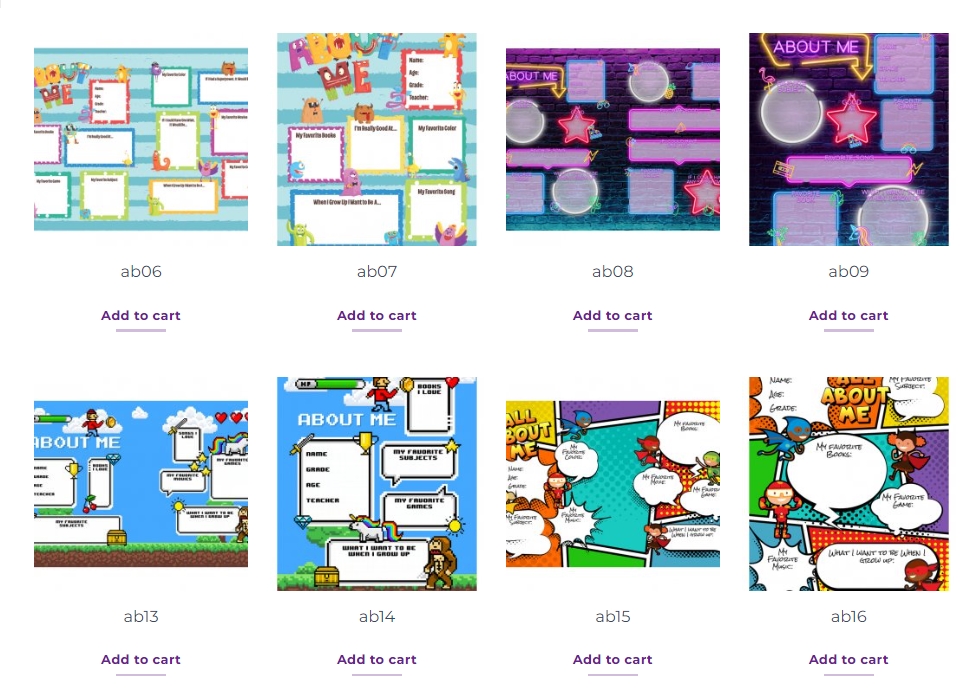
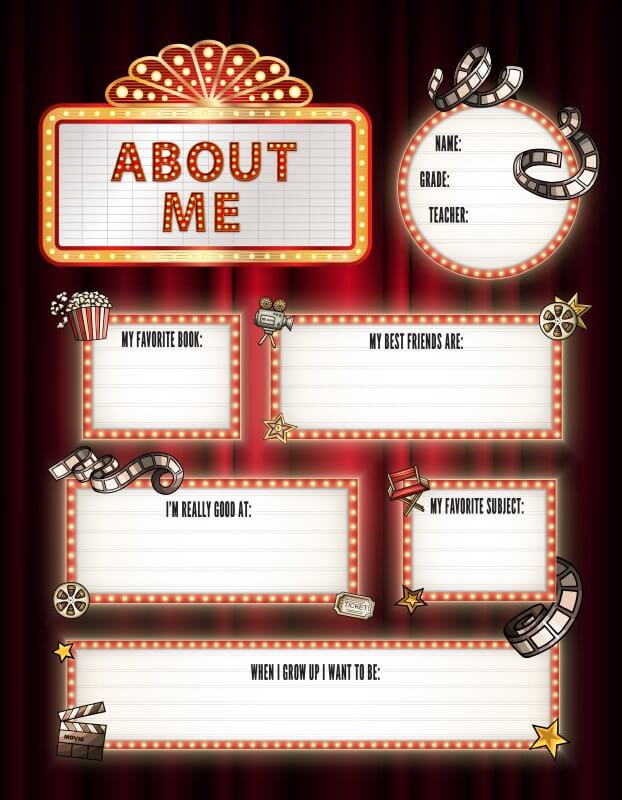
QR-Code Generator
Go to QRCode-Monkey.com to generate a QR Code to link content posted on a website to your printed yearbook. QR Code Monkey allows for customization and creates a PNG file to upload to your yearbook just like clipart.
To use the QR-Code Generator:
- Type in the website address you wish to link
- Customize the Color Scheme
- Customize the Style of Pixels and the Shape of Elements in the code
- Leave the Quality Slider at 1000×1000
- Click Create QR Code
- Click Download PNG file
- Do not click the Free Sign Up button – there’s no service to sign up for
- Upload the PNG file to a Yearbook Photo Album


